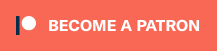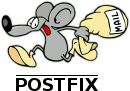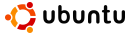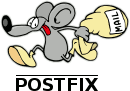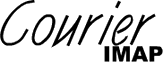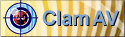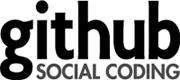How to set up a mail server on a GNU / Linux system
Step by step guide to install Postfix
Ubuntu + Postfix + Courier/Dovecot IMAP + MySQL
+ Amavisd-new + SpamAssassin + ClamAV
+ SASL + TLS + Roundcube + Postgrey
Easy to follow howto on setting up a mail server
with unlimited users and domains,
with IMAP access, anti-spam, anti-virus,
secure authentication, encrypted traffic,
web mail interface and more.
Based on an Ubuntu distribution platform,
but instructions are distro generic.
Examples are run on Amazon AWS ec2, but only for demonstration purposes.
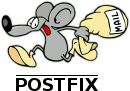
License:
Respect (CC by-sa)
Last Update: 2023-05-03
Contents
-
List of different versions of this document.
-
Brief description of this document.
-
Which software packages are we using and why.
-
How to install all packages and which ones.
-
Post install, what to configure for each section,
with full command examples.
-
Creating the basic stub of data,
and how to add your own.
-
Testing and troubleshooting each element.
-
If receiving an already set up machine,
a list of actions to do to initialize and configure it.
-
Post working system,
detailed instructions on optional features to add.
-
Amazons' hosting service. Used as examples for this howto.
-
Editions
| Edition |
State |
Started |
Updated |
Description |
| 1st |
Released (outdated) |
2004-01 |
2004-02 |
Based on Mandrake 9.1.
|
| 2nd |
Released (outdated) |
2004-02 |
2004-07 |
Based on Mandrake 10.x.
Very thorough with advanced server sections.
|
| 3rd |
Released (outdated) |
2005-05 |
2005-11 |
Based on Ubuntu 5.04, Hoary Hedgehog.
Now includes SASL & TLS integration.
|
| 4th |
Released (outdated) |
2005-10 |
2005-12 |
Based on Breezy Badger, Ubuntu 5.10.
Includes Postgrey.
|
| 5th |
Released (outdated)
|
2006-05 |
2006-11 |
Based on Ubuntu 6.06 LTS, Dapper Drake.
|
6th |
Scrapped
|
2006-11 |
2007-10 |
Was to be based on Edgy Eft, Ubuntu 6.10 or 7.04.
include Domain Key signing.
include my mail admin or my catchall aliases admin.
|
| 7th |
Released (outdated)
|
2008-04 |
2009-06 |
Updated, based on Ubuntu 8.04 LTS Hardy Heron.
Using Amazon EC2 as example.
(Tested with 8.10 & 9.04 as well)
|
| 8th |
Released (outdated)
|
2009-05 |
2009-11 |
Based on Ubuntu 8.10 (intrepid),
then tested with 9.04 (jaunty) & 9.10 (karmic) as well.
Using official Ubuntu ec2 as examples.
|
| 9th |
Released (outdated)
|
2009-11 |
2010-05 |
Based on Ubuntu 9.10 (karmic) using Canonical's cloud images.
Added Roundcube webmail option.
|
| 10th |
Released (outdated)
|
2009-12 |
2013-01 |
Based on Ubuntu 10.04 LTS (lucid) using Canonical's cloud images.
Tested on 10.10 (maverick).
Tested on 11.04 (natty)
|
| 11th |
Released (outdated)
|
2012-11 |
2014-05 |
Based on Ubuntu 12.04 LTS (precise).
Tested with 12.10 (quantal) and 13.04 (raring)
|
| 12th |
Released
|
2014-05 |
2016-03 |
Based on Ubuntu 14.04 LTS (trusty).
|
| 13th |
Released
|
2016-03 |
2017-11 |
Based on Ubuntu 14.04 LTS (trusty). Added Dovecot.
|
| 14th |
Released
|
2017-11 |
2018-09 |
Based on Ubuntu 16.04 LTS (xenial). Added DKIM.
|
| 15th (this) |
Released
|
2020-04 |
2022-01 |
Based on Ubuntu 20.04 LTS (focal).
|
Further details available in the change log and below in the introduction.
Introduction
Aim
This is a step by step howto guide to set
up a mail server on a GNU / Linux system.
It is easy to follow, but you
end up with a powerful secure mail server.
The server accepts unlimited domains and users,
and all mail can be read via your favourite clients,
or via web mail.
It is secure, traffic can be encrypted
and it will block virtually all spam and viruses.
Research
Don't take my word for it!
Research other opinions and methods.
Look at my references,
look at Postfix.org's howtos,
read the excellent books available
(E.g. Kyle's or Hildebrandt's),
search the web or read the proper
documentation.
If you refer to this howto in your own document,
or find useful links, then
let me know.
Donate
|
If you found this howto very useful, spread the word and help others?
If this howto was exceptionally useful why not donate me some beer money?
(Though please send me a message in addition so I don't miss the donation, and feel ungrateful).
Or buy a postfix book using my Amazon affiliate links further down?
Or buy a t-shirt from my t-shirt shop?
Otherwise send me a Thank You note?
|
|
|
Bitcoin (BTC): 1NUbsHd25oeZSUhwaPdCQj9cBHVwxhhhn7
|
|
Ethereum (ETH): 0xB72baA7AA3C8E7bF184cF13EbE0cd4BC0192B2a0
|
|
|
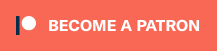
|
Software
What software packages did/will I use and why.
-
OS: Ubuntu Linux
This howto initially used Mandrake (now Mandriva),
a little tangent into Gentoo,
before settling on Ubuntu.
As Ubuntu extends Debian
most of this howo also works with Debian.
Please refer to older editions for details on RPM
or source based installations.
-
MTA: Postfix
Simple, free and slick.
Yup I am a sucker for anything that works easily.
Postfix is powerful, well established,
but not too bloated,
and is security conscious from the start.
-
Pop/IMAP: Courier IMAP or Dovecot
My first mail server installation was with Courier.
I have not found a reason to change this as again
it is simple, and free.
A popular alternative, is Dovecot.
-
Database: MySQL
MySQL is a popular relational database
and with good support for the sort of lookups required
in a mail server.
Postgres can also be used,
but not supported by all the tools used for this set up.
-
Content Check: Amavisd-new
Easy plug in solution for spam, virus checking etc.
-
Anti-Spam: SpamAssassin
Powerful renowned spam fighting tool.
-
Anti-Virus: ClamAV
Free virus scanner that can be trusted and includes update daemon.
-
Authentication: Cyrus SASL
Secure and trusted cryptography technology
for authentication of SMTP traffic.
-
PostGrey
Postgrey is an excellent little script to stop 99% of all spam.
All it does is on first contact for specific from-to combinations,
tell the sender server to try again in a little while,
which most spammers can't afford to do.
When proper servers try again after a few minutes it lets it through.
-
Encryption: TLS
Secure and trusted cryptography technology
for encryption of SMTP traffic.
Not to be confused with client encryption technology
like GnuPG and S/MIME. They are covered in the
extend section.
Formerly referenced as SSL.
-
WebMail: SquirrelMail or Roundcube
Easy to set up php based web mail client.
Extensive plugin selection.
Ajaxified prettier web mail client.
-
Platform: Amazon ec2
This guide can be installed locally, co-located or in the cloud.
I provide some ec2 based examples,
or you can
use AWS CloudFormation for a templated,
in-the-cloud installation; however it makes no
difference where you install your mail server.
Please see software links appendix for further information
about these software packages. In that section there are more links to
documentation or forums, and viable alternatives, downloadable packages, versions details etc.
Further software and tweaks are discussed in the
extension section.
Also review other peoples opinion on these packages via my references.
Installation
Distribution
This section is different for every distribution and for every version.
This howto is based on Ubuntu and its base of debian which uses apt-get.
Therefore this section uses apt packages to its fullest.
If you want to jump-start things and are familiar with AWS
CloudFormation, you can get started with
Launching A Flurdy Email Server on AWS with CloudFormation.
For other installation methods please refer to previous edition's
software links
and your own distribution
for the documentation for other ways of installing.
My 2nd edition (outdated) has instructions
for Mandriva, general RPM and tarball compiling.
To follow the rest of this howto with another distribution,
you need to ensure all your
packages have been installed with the same modules,
i.e. MySQL lookup on postfix and sasl, php in apache etc.
I have set up mail servers using the 32bit and 64bit x86 platforms,
and if all the packages are available then other platforms,
e.g. Mac, should work too.
Base Install
With installing Ubuntu you have a choice of which base system to install.
You may choose server or desktop image or very basic setups.
I will assume a server install, but it should not differ.
If you have chosen an ec2 based server you should follow my ec2 suggestions first.
I strongly suggest choosing the latest LTS version of Ubuntu, not the versions in between. Once this is set up you will tinker very little with it, and it will quickly be annoying to upgrade distributions once a year.
P.S. Please note that after a while I'll stop specifying the use of sudo,
as it is up to yourselves if you use it or use a privileged user, e.g. root. My advice is to use 'sudo'.
Repositories
For assistance with repositories, refer to this article on ubuntu's wiki.
I would recommend to find a repository archive close to your server's location.
For example a country specific one or if hosted on AWS EC2 an archive in your AWS region.
Remember these are highly security sensitive so choose one you trust.
You need the main and universe repositories.
The multiverse, restricted and partner can be added but are not needed.
Do not add backports.
sudo vi /etc/apt/sources.list
Uncomment the lines that have commented out universe. E.g. here are mine for ec2 in Europe:
deb http://eu-west-1.ec2.archive.ubuntu.com/ubuntu/ focal universe
deb-src http://eu-west-1.ec2.archive.ubuntu.com/ubuntu/ focal universe
deb http://eu-west-1.ec2.archive.ubuntu.com/ubuntu/ focal-updates universe
deb-src http://eu-west-1.ec2.archive.ubuntu.com/ubuntu/ focal-updates universe
deb http://security.ubuntu.com/ubuntu focal-security universe
deb-src http://security.ubuntu.com/ubuntu focal-security universe
Note the security repository always has to go to the non-mirrored server.
As mentioned in the previous edition
you also might want to find a repository closer to your server.
Packages
You need to install a whole bunch of packages.
We will install them bit by bit.
But first check your package sources are correctly pointing to main multiverse restricted universe
repositories of your current Ubuntu version.
sudo vi /etc/apt/sources.list
Secondly update your current system:
sudo apt-get update
sudo apt-get upgrade
Note: aptitude is no longer supplied in the base install of Ubuntu.
This is due to some concurrency issues.
Some part of this document may still refer to aptitude.
You should use the original apt-get instead.
Additional packages
I also install a few other packages that I personally prefer.
But they have nothing to do with the mail server.
sudo apt-get install vim lynx curl git
Mutt is a very useful command line mail client that I always install
but I usually do that at the end when testing so that it doesn't
install its dependency on Postfix before I am ready.
sudo apt-get install mutt
Package status
To find out which packages you may have installed,
you can use for example:
sudo dpkg --list | grep postfix
And to find which are available:
apt-cache search postfix
Configuration
Simple mail server
Now let's configure a simple mail server using some of
the packages installed.
Firewall
Shorewall
Not essential for an EC2 image.
It is essential for a normal server.
UFW is bundled with recent Ubuntu distributions,
but I still prefer Shorewall for servers.
Installation
sudo apt-get install shorewall shorewall-doc
Amazon provides a firewall/ access control for its servers,
so not always needed then, but nice to have.
And in all others situations; a must have.
Configuration
Basically at first you want to only allow SSH.
Then SMTP and IMAP from your IP only.
When you are confident that the mail server is secure,
you can open SMTP to the world.
If you prefer you can also open IMAP to the world,
unless you have a very small client IP range.
Later you may open web access to the webmail and admin gui.
This you may also restrict to specific IPs.
SSH only
By default Shorewall in Ubuntu has an empty setup.
You can find the default values for Shorewall in
/usr/share/shorewall/configfiles.
And examples in /usr/share/doc/shorewall/examples.
We will create a basic setup.
First configure which network adapters are accessing the net.
sudo cp /usr/share/doc/shorewall/examples/one-interface/interfaces /etc/shorewall/;
sudo vi /etc/shorewall/interfaces
- eth0 detect dhcp,tcpflags,logmartians,nosmurfs,sourceroute=0
Then we will configure network zones.
sudo cp /usr/share/doc/shorewall/examples/one-interface/zones /etc/shorewall/;
sudo vi /etc/shorewall/zones
Add the firewall if not there and the internet as a zone, and the optional VPC if you need one.
fw firewall
net ipv4
vpc:net ipv4
Then if needed, specify hosts in a hosts file.
E.g. if you want to specify what is your home IP etc.
or define a subset as a DMZ or VPC.
sudo vi /etc/shorewall/hosts
Then set what is the default policy for firewall access.
sudo cp /usr/share/doc/shorewall/examples/one-interface/policy /etc/shorewall/;
sudo vi /etc/shorewall/policy
$FW vpc ACCEPT
$FW net ACCEPT
vpc all CONTINUE
net all DROP info
all all REJECT info
For safety in case it goes down, you need a way for your own traffic to route to the server instead of denying everything.
Older versons of Shorwall will use routestopped file.
None of the options routestopped or stoppedrules are supported in Ubuntu Focal as it runs Shorewall 5.2.
sudo cp /usr/share/doc/shorewall/default-config/routestopped /etc/shorewall/;
sudo vi /etc/shorewall/routestopped
eth0 0.0.0.0 routeback
You may put in a netmask of your ip range if you are more concerned.
Newer version has replaced that with a stoppedrules file.
ACCEPT eth0 -
ACCEPT - eth0
Now for the main firewall rules.
You can find predetermined macro rules for Shorewall in
/usr/share/shorewall.
sudo cp /usr/share/doc/shorewall/examples/one-interface/rules /etc/shorewall/;
sudo vi /etc/shorewall/rules
SSH(ACCEPT) vpc $FW
SSH(ACCEPT) net $FW
Please note SSH is these days a known attack vector for brute force attacks.
Especially if you allow connection from anywhere on the internet and on the standard SSH port (22).
Open for business
Once your server is working
come back to this step and
open up SMTP and Web access to others.
vi /etc/shorewall/rules
Ping(ACCEPT) vpc $FW
Ping(ACCEPT) net $FW
Trcrt(ACCEPT) vpc $FW
Trcrt(ACCEPT) net $FW
# mail lines
SMTP(ACCEPT) vpc $FW
SMTP(ACCEPT) net $FW
SMTPS(ACCEPT) vpc $FW
SMTPS(ACCEPT) net $FW
Submission(ACCEPT) vpc $FW
Submission(ACCEPT) net $FW
IMAP(ACCEPT) vpc $FW
IMAP(ACCEPT) net $FW
IMAPS(ACCEPT) vpc $FW
IMAPS(ACCEPT) net $FW
#web
Web(ACCEPT) vpc $FW
Web(ACCEPT) net $FW
You may hide ICMP (Ping, Traceroute) from the net if worried about DDOS.
Also you may choose not to expose non-TLS ports.
Or spread services across instances.
Firewall configuring is always risky business,
as it is easy to lock yourself out.
To test the setup syntax, run
shorewall check
Restart it with
/etc/init.d/shorewall restart
Then to switch it on during boot:
sudo vi /etc/default/shorewall
startup=1
For more details on IP Tables and Shorewall,
look up its website.
Database
MySQL
Installation
sudo apt-get install mysql-client mysql-server
This will prompt you for a root password.
Choose something wise and remember it!
For the purpose of this tutorial I will set it to rootPASSWORD
Configuration
Now we will need to create the tables for those lookups just specified.
First you need to create a user to use in MySQL for mail only.
Then you need to create the database,
Take note of your chosen mail username and password.
You will need the password you specified for root during MySQL package installation.
mysqladmin -u root -p password new_password
sudo mysql_secure_installation
sudo mysql -u root -p
Enter password:
create database maildb;
CREATE USER 'mail'@'localhost' IDENTIFIED BY 'mailPASSWORD';
GRANT SELECT,INSERT,UPDATE,DELETE,CREATE,DROP ON maildb.* TO 'mail'@'localhost' WITH GRANT OPTION;
CREATE USER 'mail'@'%' IDENTIFIED BY 'mailPASSWORD';
GRANT SELECT,INSERT,UPDATE,DELETE,CREATE,DROP ON maildb.* TO 'mail'@'%' WITH GRANT OPTION;
exit;
Obviously replace mailPASSWORD with your chosen password!
Then you will need to create these tables:
We will create more later on for further extensions,
but only these are relevant now.
Log in to mysql as the new mail user
mysql -u mail -p maildb
Enter password:
Then run this commands to create the tables:
CREATE TABLE `aliases` (
`pkid` smallint(3) NOT NULL auto_increment,
`mail` varchar(120) NOT NULL default '',
`destination` varchar(120) NOT NULL default '',
`enabled` tinyint(1) NOT NULL default '1',
PRIMARY KEY (`pkid`),
UNIQUE KEY `mail` (`mail`)
) ;
CREATE TABLE `domains` (
`pkid` smallint(6) NOT NULL auto_increment,
`domain` varchar(120) NOT NULL default '',
`transport` varchar(120) NOT NULL default 'virtual:',
`enabled` tinyint(1) NOT NULL default '1',
PRIMARY KEY (`pkid`)
) ;
CREATE TABLE `users` (
`id` varchar(128) NOT NULL default '',
`name` varchar(128) NOT NULL default '',
`uid` smallint(5) unsigned NOT NULL default '5000',
`gid` smallint(5) unsigned NOT NULL default '5000',
`home` varchar(255) NOT NULL default '/var/spool/mail/virtual',
`maildir` varchar(255) NOT NULL default 'blah/',
`enabled` tinyint(1) NOT NULL default '1',
`change_password` tinyint(1) NOT NULL default '1',
`clear` varchar(128) NOT NULL default 'ChangeMe',
`crypt` varchar(128) NOT NULL default 'sdtrusfX0Jj66',
`quota` varchar(255) NOT NULL default '',
PRIMARY KEY (`id`),
UNIQUE KEY `id` (`id`)
) ;
describe aliases; describe domains; describe users;
exit;
Next is to create a specific config MySQL config file.
Before we start adding configuring options, please double check that
the bind-adress value is not hashed out:
sudo cat /etc/mysql/mysql.conf.d/mysqld.cnf | grep bind
It should look like this
bind-address = 127.0.0.1
When that's confirmed, please configure your specific file like this:
sudo vi /etc/mysql/mysql.conf.d/mailconfigmysql.cnf
It is very useful at the start to log any SQL calls that makes it to MySQL.
So enable these lines:
Then in a few weeks comment it out when everything is working,
as it slows mysql down
Restart MySQL to make sure it's picking up the new settings.
sudo /etc/init.d/mysql restart
MTA
Postfix
Installation
sudo apt-get install postfix postfix-mysql
This will prompt you to choose the type of mail server.
Select internet site.
It will also suggest a server name. Correct this if needed.
Configuration
You should put the name of your server in this file
sudo vi /etc/mailname
Could be something like smtp.domain.name,
where domain name obviously is replaced with your domain name.
Now we will open the main postfix configuration file:
sudo vi /etc/postfix/main.cf
Debian and Ubuntu already put some sensible default values in this file.
You may need to comment some of them out if we put the same in as well.
First specify the name of your server.
myorigin=example.com
Then decide what the greeting text will be.
Enough info so it is useful,
but do not divulge everything to potential hackers.
smtpd_banner = $myhostname ESMTP $mail_name
Next you need to decide whether to send
all outgoing mail via another SMTP server,
or send them yourself.
I sometimes send via my ISP's server,
so it has to worry about the queuing etc.
If you send it yourself then you are not reliant on a 3rd party server.
But you may risk more exposure and
accidentally be blocked by spam blockers.
And it is more work for your server.
Also many servers block dynamic dns hosts,
so you may find your server gets rejected.
However choose whichever you are comfortable with.
relayhost =
relayhost = smtp.yourisp.com
Next is network details.
You will accept connection from anywhere,
and you only trust this machine
inet_interfaces = all
mynetworks_style = host
I currently restrict my servers to ip4 and avoid ip6 at the moment.
(Or rather avoid flooding my logs with ip6 errors).
Hopefully soon enough servers that they interact with will support 6 and I can support both.
inet_protocols=ipv4
Next you can masquerade some outgoing addresses.
Say your machine's name is mail.domain.com.
You may not want outgoing mail to come from
username@mail.example.com, as you'd prefer
username@example.com.
You can also state which domain not to masquerade.
E.g. if you use a dynamic dns service,
then your server address will be a subdomain.
You can also specify which users not to masquerade.
As we will be using virtual domains, these need to be empty.
local_recipient_maps =
mydestination =
Then we will set a few numbers.
delay_warning_time = 4h
unknown_local_recipient_reject_code = 450
maximal_queue_lifetime = 7d
minimal_backoff_time = 1000s
maximal_backoff_time = 8000s
smtp_helo_timeout = 60s
smtpd_recipient_limit = 16
smtpd_soft_error_limit = 3
smtpd_hard_error_limit = 12
Now we can specify some restrictions.
Be careful that each setting is on one line only.
smtpd_helo_restrictions = permit_mynetworks, warn_if_reject reject_non_fqdn_hostname,
reject_invalid_hostname, permit
smtpd_sender_restrictions = permit_mynetworks, warn_if_reject reject_non_fqdn_sender,
reject_unknown_sender_domain, reject_unauth_pipelining, permit
smtpd_client_restrictions = permit_mynetworks, reject_unauth_pipelining, permit
smtpd_recipient_restrictions = permit_mynetworks,
reject_non_fqdn_recipient, reject_unknown_recipient_domain,
reject_unauth_destination, reject_rbl_client blackholes.easynet.nl,
permit
smtpd_data_restrictions = reject_unauth_pipelining
Further restrictions:
smtpd_helo_required = yes
smtpd_delay_reject = yes
disable_vrfy_command = yes
Next we need to set some maps and lookups for the virtual domains.
alias_maps = hash:/etc/postfix/aliases
alias_database = hash:/etc/postfix/aliases
virtual_mailbox_base = /var/spool/mail/virtual
virtual_mailbox_maps = mysql:/etc/postfix/mysql_mailbox.cf
virtual_alias_maps = mysql:/etc/postfix/mysql_alias.cf
virtual_mailbox_domains = mysql:/etc/postfix/mysql_domains.cf
You can (as in my older editions) use a lookup for the uid and gid of the owner of mail files.
But I tend to have one owner (virtual), so instead add this:
virtual_uid_maps = static:5000
virtual_gid_maps = static:5000
You need to set up an alias file.
This is only used locally,
and not by your own mail domains.
sudo cp /etc/aliases /etc/postfix/aliases
# may want to view the file to check if ok.
# especially that the final alias, eg root goes
# to a real person
sudo postalias /etc/postfix/aliases
Next you need to set up the folder
where the virtual mail will be stored.
This may have already been done by the apt-get.
And also create the user who will own the folders.
sudo mkdir /var/spool/mail/virtual
sudo groupadd --system virtual -g 5000
sudo useradd --system virtual -u 5000 -g 5000
sudo chown -R virtual:virtual /var/spool/mail/virtual
Note: If using Amazon ec2 you may want to move the mail spool
to /mnt or an EBS location.
You will need to symlink correctly afterwards.
Postfix's MySQL configuration
Next we need to set up the files to access the lookups via the database.
We will only set up a few now, and the rest later when/if needed:
Edit (create) how to find the users mailbox location
sudo vi /etc/postfix/mysql_mailbox.cf
user=mail
password=mailPASSWORD
dbname=maildb
table=users
select_field=maildir
where_field=id
hosts=127.0.0.1
additional_conditions = and enabled = 1
Create how to find the email alias:
sudo vi /etc/postfix/mysql_alias.cf
user=mail
password=mailPASSWORD
dbname=maildb
table=aliases
select_field=destination
where_field=mail
hosts=127.0.0.1
additional_conditions = and enabled = 1
Create how to find the domains:
sudo vi /etc/postfix/mysql_domains.cf
user=mail
password=mailPASSWORD
dbname=maildb
table=domains
select_field=domain
where_field=domain
hosts=127.0.0.1
additional_conditions = and enabled = 1
If you specify an ip in hosts,
(as opposed to 'localhost')
then it will communicate over tcp
and not the mysql socket. (chroot restriction).
Ps. remember to replace the passwords with your chosen mail user password.
IMAP
A normal mail server will need IMAP,
however if your server is a backup or redirection only server
then Courier is not needed.
Courier IMAP
Installation:
sudo apt-get install courier-base courier-authdaemon courier-authlib-mysql \
courier-imap courier-imap-ssl courier-ssl
will prompt you about webdirectories. You can say no to this.
It will also warn you about the certificate location. Ignore it.
Please refer to previous edition
for more explanations. But below is the details of what you need to
change.
sudo vi /etc/courier/authdaemonrc
Change to mysql mode.
authmodulelist="authmysql"
Further down enable logging.
DEBUG_LOGIN=2
sudo vi /etc/courier/authmysqlrc
Changed user
MYSQL_USERNAME mail
Changed password to whichever you have chosen
MYSQL_PASSWORD mailPASSWORD
Changed database
MYSQL_DATABASE maildb
Changed users table
MYSQL_USER_TABLE users
Keep commented in crypt pw
MYSQL_CRYPT_PWFIELD crypt
Keep commented out clear pw
MYSQL_MAILDIR_FIELD concat(home,'/',maildir)
Added where clause
MYSQL_WHERE_CLAUSE enabled=1
Lastly you can have a look at the imapd file, but no change is needed.
vi /etc/courier/imapd
Note please refer to the POP section if you still need POP access.
Dovecot
Jon Jerome has written an excellent extension to this guide that shows how to use Dovecot as the IMAP provider instead of Courier.
Summary
You now have a basic mail server!
Before continuing to the advanced and secure mail server you must ensure the basic setup works.
This will save you from loads of pain further on.
It is very easy to make typos, miss tiny steps, unclear steps or simple actual errors in this howto.
Insert stub data from data section
Apply advice from test section judiciously
Ensure the mail server can receive email correctly first, then try sending.
Once you are positive the mail has been received, the mail folders have been automatically created,
only then you should test if you can actually read the emails before proceeding.
Advanced mail server
Now let's extend this setup with more useful content checks,
security and user interfaces.
Content Checks (Anti spam & anti virus)
Amavisd-new
Amavisd ties together all the different ways of checking email content
for spam and viruses.
Install amavids-new
sudo apt-get install amavisd-new
The defaults are pretty good and also the ubuntu documentation is pretty clear, and recommended.
Here is a tweaked version of it:
Initially we will not enable spam or virus detection!
This is so we can get amavis set up to receive, check and pass on
emails before we go on and over-complicate it.
All of amavis' configuration files are in /etc/amavisd.
They are now spread across several files in conf.d.
Debian and Ubuntu defaults are now very sensible and spread into
separate files.
cd /etc/amavis/conf.d
01-debian defaults are fine.
Have a look at less 05-domain_id but don't change anything in it.
Have a look at less 05-node_id but don't change anything in it.
Have a look at less 15-av_scanners but don't change anything in it.
Edit content check file
sudo vi 15-content_filter_mode
Comment out both virus and spam scans. (Default).
Have a look at less 20-debian_defaults and less 21-ubuntu_defaults but don't change anything in them.
25-amavis_helpers defaults are fine.
30-template-localization defaults are fine.
Edit user file
sudo vi 50-user
In the middle insert:
@local_domains_acl = qw(.);
$log_level = 2;
$syslog_priority = 'debug';
$sa_kill_level_deflt = 8.0;
$final_spam_destiny = D_PASS;
We have now set up amavis to scan and pass along incomming email.
Next we will set up postfix to talk to amavis.
sudo vi /etc/postfix/master.cf
Append these lines to the end of the file
(make sure they are not already present).
(Note the -o lines have spaces in front of them.
amavis unix - - - - 2 smtp
-o smtp_data_done_timeout=1200
-o smtp_send_xforward_command=yes
-o disable_dns_lookups=yes
-o max_use=20
127.0.0.1:10025 inet n - - - - smtpd
-o content_filter=
-o local_recipient_maps=
-o relay_recipient_maps=
-o smtpd_restriction_classes=
-o smtpd_delay_reject=no
-o smtpd_client_restrictions=permit_mynetworks,reject
-o smtpd_helo_restrictions=
-o smtpd_sender_restrictions=
-o smtpd_recipient_restrictions=permit_mynetworks,reject
-o smtpd_data_restrictions=reject_unauth_pipelining
-o smtpd_end_of_data_restrictions=
-o mynetworks=127.0.0.0/8
-o smtpd_error_sleep_time=0
-o smtpd_soft_error_limit=1001
-o smtpd_hard_error_limit=1000
-o smtpd_client_connection_count_limit=0
-o smtpd_client_connection_rate_limit=0
-o receive_override_options=no_header_body_checks,no_unknown_recipient_checks
Also add the following two lines immediately below the "pickup" transport service:
-o content_filter=
-o receive_override_options=no_header_body_checks
and then added to main.cf
sudo vi /etc/postfix/main.cf
content_filter = amavis:[127.0.0.1]:10024
This should be it to get amavis working.
If emails are picked up by amavis and
passed back to postfix then it looks okay.
Only when finished testing do you proced to uncomment the anti virus and anti spam lines
in
sudo vi 15-content_filter_mode
@bypass_virus_checks_maps = (
\%bypass_virus_checks, \@bypass_virus_checks_acl, \$bypass_virus_checks_re);
@bypass_spam_checks_maps = (
\%bypass_spam_checks, \@bypass_spam_checks_acl, \$bypass_spam_checks_re);
But do that after the next section (SpamAssassin).
When things are working we will turn down logging level,
and start bouncing/discarding spam.
sudo vi /etc/amavis/conf.d/50-user
@local_domains_acl = qw(.);
$log_level = 1;
$syslog_priority = 'info';
$sa_kill_level_deflt = 8.0;
$final_spam_destiny = D_DISCARD;
Anti-Spam
SpamAssassin
Installation:
sudo apt-get install spamassassin spamc
The default config of spam assassin is okay.
You could refer to a previous edition
for more configuration options.
You do need to tell SpamAssassin to start smapd on boot.
sudo vi /etc/default/spamassassin
ENABLED=1
One configuration option you could tweak is to enable Bayes and auto learning.
sudo vi /etc/spamassassin/local.cf
Anti Virus
ClamAV
Installation:
sudo apt-get install clamav clamav-base libclamav9 clamav-daemon clamav-freshclam
(Earlier vesions of Ubuntu may use libclamav5 or libclam6)
ClamAV does not need setting up.
Configuration files are in /etc/clamav,
but they are automatically generated, so do not edit.
By default freshclam, the daemon that
updates the virus definition database, is run 24 times a day.
That seems a little excessive, so I tend to set that to once a day.
sudo dpkg-reconfigure clamav-freshclam
It will also ask if you want it to be daemon (yes) and which server is closest to you.
If needed, the command below will redefine the configuration with a lot of questions.
Not needed unless you need to configure.
sudo dpkg-reconfigure clamav-base
Enable scanning by ClamAV of amavis' temporary files.
sudo adduser clamav amavis
Postgrey
Installation:
sudo apt-get install postgrey
The default config of postgrey is okay.
However you need to tell Postfix to use it.
sudo vi /etc/postfix/main.cf
And then edit the recipient restrictions:
smtpd_recipient_restrictions = reject_unauth_pipelining, permit_mynetworks, permit_sasl_authenticated,
reject_non_fqdn_recipient, reject_unknown_recipient_domain, reject_unauth_destination,
check_policy_service inet:127.0.0.1:10023, permit
You can tweak whitelisting in /etc/postgrey.
You can tweak postgrey configuration by tweaking /etc/default/postgrey.
E.g. delay, auto whitelisting, or reject message.
POSTGREY_OPTS="--inet=10023 --max-age=365"
You now have an advanced mail server.
You can use this, but I'd recommend continuing.
However this is a good point to test the setup so far
and to insert some data in the db.
Secure mail server
Stopping hackers, phishers, spammers, your boss and your neighbour from
accessing your server or the traffic in between is important,
and easily done.
Authentication
Normal email traffic between clients and servers is in open plain text.
That includes passwords and content of emails.
SASL
SASL secures the actual authentication (login),
by encoding the passwords so that it cannot be easily intercepted.
The rest of the emails are however in clear plain text.
SASL can be a royal pain to set up,
especially as it does not support storing encrypted passwords by default in Ubuntu.
Therefore my previous editions described how to
configure SASL using plain text passwords in the database.
Obviously this is not ideal, so there are ways to combine SASL and storing encrypted passwords.
In the future the packages that come with Ubuntu may support the
password_format
configuration option for SASL.
But until then you can configure SASL to ask PAM to compare the passwords:
Installation
sudo apt-get install libsasl2-modules libsasl2-modules-sql libgsasl7\
libauthen-sasl-cyrus-perl sasl2-bin libpam-mysql
Configuration
Enable postfix to access SASL files:
sudo adduser postfix sasl
Create sasl files accessibly even by chrooted Postfix:
sudo mkdir -p /var/spool/postfix/var/run/saslauthd
Add SASL configurations to Postfix:
sudo vi /etc/postfix/main.cf
smtpd_sasl_auth_enable = yes
broken_sasl_auth_clients = no
smtpd_sasl_security_options = noanonymous
smtpd_sasl_local_domain =
Modify these existing configurations:
smtpd_sender_restrictions = permit_sasl_authenticated, permit_mynetworks,
warn_if_reject reject_non_fqdn_sender, reject_unknown_sender_domain,
reject_unauth_pipelining, permit
smtpd_recipient_restrictions = reject_unauth_pipelining, permit_mynetworks,
permit_sasl_authenticated, reject_non_fqdn_recipient, reject_unknown_recipient_domain,
reject_unauth_destination, check_policy_service inet:127.0.0.1:10023, permit
Change how SASLAUTHD is run:
sudo vi /etc/default/saslauthd
START=yes
OPTIONS="-r -c -m /var/spool/postfix/var/run/saslauthd"
Tell postfix how to interact with SASL:
sudo vi /etc/postfix/sasl/smtpd.conf
pwcheck_method: saslauthd
mech_list: plain login cram-md5 digest-md5
log_level: 7
allow_plaintext: true
auxprop_plugin: sql
sql_engine: mysql
sql_hostnames: 127.0.0.1
sql_user: mail
sql_passwd: mailPASSWORD
sql_database: maildb
sql_select: select crypt from users where id='%u@%r' and enabled = 1
(When SASL is working you can remove the log_level line.)
(Note: While sql_passw is the original parameter name (without the d), a more obvious sql_passwd will also work in later versions)
Tell pam how to to authenticate smtp via mysql:
sudo vi /etc/pam.d/smtp
These must be on 2 lines only, but I have broken them up for easier reading.
auth required pam_mysql.so user=mail passwd=mailPASSWORD
host=127.0.0.1 db=maildb table=users usercolumn=id passwdcolumn=crypt crypt=1
account sufficient pam_mysql.so user=mail passwd=mailPASSWORD
host=127.0.0.1 db=maildb table=users usercolumn=id passwdcolumn=crypt crypt=1
In addition to tailing var/log/mail.log and /var/log/mysql/mysql.log
it is quite useful to tail the auth.log as well when testing SASL.
tail -f /var/log/auth.log
Restart postfix and saslauthd to enable SASL for sending emails.
sudo /etc/init.d/saslauthd restart
sudo /etc/init.d/postfix restart
Imap SASL / Courier
I tend not to have SASL for my courier authentication,
as I enforce TLS for all my clients.
However if you have a more lenient access policy which is wise if you have many users,
then you may want SASL in Courier as well:
sudo vi /etc/courier/imapd
This may already be available as a commented out line.
If not replace the current line by adding UTH=CRAM-MD5 AUTH=CRAM-SHA1 so it resembles something like this:
(Again on one line)
IMAP_CAPABILITY="IMAP4rev1 UIDPLUS CHILDREN NAMESPACE
THREAD=ORDEREDSUBJECT THREAD=REFERENCES SORT QUOTA AUTH=CRAM-MD5 AUTH=CRAM-SHA1 IDLE"
sudo /etc/init.d/courier-authdaemon restart;
sudo /etc/init.d/courier-imap restart;
sudo /etc/init.d/courier-imap-ssl restart
Encryption
TLS
Encrypting the traffic stops anyone else from listening in on your email communications.
And is very recommended. There are different types of communication to encrypt:
The data traffic between your email applications and the server when you read emails
or when you send emails,
and communication between other email servers and your server.
For the encryption of reading emails, it is Courier you need to configure.
For sending, and beetwen server encryption it is Postfix.
TLS in Postfix
To encrypt you need certificates. Ubuntu creates some for you for which you can use
while setting up the server. However before you go live,
it is recommended to create your own with your proper domain name etc.
Please refer to previous edition
for more detail.
vi /etc/postfix/main.cf
There are already some TLS settings in the default debian/ubuntu version of this file.
I moved these to the end, for clarity, but that is up to you.
# TLS parameters
smtp_tls_security_level = may
smtpd_tls_security_level = may
smtp_tls_note_starttls_offer = yes
smtpd_tls_loglevel = 1
smtpd_tls_received_header = yes
smtpd_tls_session_cache_timeout = 3600s
tls_random_source = dev:/dev/urandom
smtpd_tls_cert_file=/etc/ssl/certs/ssl-cert-snakeoil.pem
smtpd_tls_key_file=/etc/ssl/private/ssl-cert-snakeoil.key
smtp_tls_CAfile = /etc/ssl/certs/ca-certificates.crt
Next we have a look at the master.cf file.
vi /etc/postfix/master.cf
By default only the normal smtp service is enabled,
which is fine.
But I prefer to enable submission (port 587),
so that clients can use it, and I can restrict them to TLS only.
Also enabled smtps service (port 465),
for some compatibility with some older clients (outlook express etc).
submission inet n - y - - smtpd
-o smtpd_sasl_auth_enable=yes
-o smtpd_tls_auth_only=yes
-o smtpd_client_restrictions=permit_sasl_authenticated,reject_unauth_destination,reject
-o smtpd_sasl_security_options=noanonymous,noplaintext
-o smtpd_sasl_tls_security_options=noanonymous
<
smtps inet n - y - - smtpd
-o smtpd_tls_wrappermode=yes
-o smtpd_sasl_auth_enable=yes
-o smtpd_tls_auth_only=yes
-o smtpd_client_restrictions=permit_sasl_authenticated,reject
-o smtpd_sasl_security_options=noanonymous,noplaintext
-o smtpd_sasl_tls_security_options=noanonymous
TLS in Courier
Again Ubuntu has created a certificate for you, but if you want to create your own,
especially for a properly named server, then do this.
cd /etc/courier
openssl req -x509 -newkey rsa:1024 -keyout imapd.pem \
-out imapd.pem -nodes -days 999
For more details review an earlier edition.
Then you need to edit
vi /etc/courier/imapd-ssl
By default Ubuntu already points to you certificate
TLS_CERTFILE=/etc/courier/imapd.pem
Modify this if needed.
Also you if want to restrict IMAP users to SSL/TLS only toggle this setting to 1.
IMAP_TLS_REQUIRED=1
For maximum compatibility it is not wise to restrict to TLS only for the traffic between servers. As this means not all valid emails sent by others can reach your server.
However enabling the option to encrypt is a good idea.
Be aware that the emails are not encrypted on your machine, nor on the server.
For this type of client encryption, please refer to previous edition
for more on GnuPG.
In some situations SASL and TLS do not play well together.
Those situations are in combinations of storing encrypted passwords,
using MD5 authentication over encrypted traffic.
I recommend insisting on TLS traffic with your authenticating clients,
which then negates the need for SASL.
HTTPS
You probably also want to insist on https connections over tls if you below add webmail that is exposed to the public.
Securing a web server is out of scope for this howto, but will not be a lot different than the mail server tls settings.
You know have an advanced secure mail server.
Now is another good point to test the setup so far
and to insert some data in the db.
Webmail
Enable web access
You may need to enable web access in the firewall.
Check the firewall configuration if this necessary.
Alternative: SquirrelMail
This howto in previous editions used to have SquirrelMail as the webmail client. It is more mature with a longer testing record. It has a large library of various plugins.
Please read the SquirrelMail extension further down on how to install it instead if preferred.
Roundcube webmail client
To install Roundcube
sudo apt-get install roundcube roundcube-mysql roundcube-plugins
It will ask you if you want to configure its database access,
answer yes, then select mysql.
Then it will ask for the root mysql uses password,
which it will create a roundcube mysql user and ask for its desired password.
This will create a symblink in /etc/apache2/conf.d/
to /etc/roundcube/apache.conf.
Edit this file.
sudo vi /etc/roundcube/apache.conf
Depending on your setup you may want to move those Alias
commands at the top to your virtual hosts configuration,
or for this example enable them here for all hosts.
Alias /roundcube/program/js/tiny_mce/ /usr/share/tinymce/www/
Alias /roundcube /var/lib/roundcube
Next edit the configuration file
sudo vi /etc/roundcube/main.inc.php
Modify these lines for added security and ease of log in:
$rcmail_config['default_host'] = 'ssl://localhost';
$rcmail_config['default_port'] = '993';
$rcmail_config['imap_force_ns'] = true;
$rcmail_config['smtp_server'] = 'ssl://localhost';
$rcmail_config['smtp_port'] = 465;
$rcmail_config['smtp_helo_host'] = 'mail.example.com';
$rcmail_config['create_default_folders'] = TRUE;
There are other tweaks and security features you can enable such as:
$rcmail_config['sendmail_delay'] = 1;
But perhaps concentrate on getting the basics working first...
Save, exit and reload Apache to enable these aliases for Roundcube to work
sudo /etc/init.d/apache2 reload
Then go to your roundcube installation depending where and how
you modified those Aliases, e.g. at
http://mail.example.com/roundcube.
That should be it.
If you have enabled session encryption then also enable the mcrypt library
sudo ln -s /etc/php5/mods-available/mcrypt.ini /etc/php5/apache2/conf.d/20-mcrypt.ini
You can obviously modify and tweak further.
-
One thing that may be useful is to have
the Roundcube Apache Alias on different virtual hosts.
-
Other is to configure username_domain in main.inc.php
to append different email addresses
-
Or configure the default_host to a
different mail server depending on virtual host
-
For security enforcing https for the webmail is probably smart.
-
Adding your own skin logo etc to customize the look is likely.
( $rcmail_config['skin_logo'] = 'yourlogo.png'; )
-
If your webmail is not on the same server as your MTA (Postfix),
then the MTA might not have the webmail server's IP listed in permit_mynetworks,
so you might want to log into the smtp when sending email:
$rcmail_config['smtp_user'] = '%u';
$rcmail_config['smtp_pass'] = '%p';
$rcmail_config['smtp_auth_type'] = 'login';
-
More details on the Roundcube Wiki.
Administration
Enable web access
You may need to enable web access in the firewall.
Check the firewall configuration if this neccessary.
Install phpmyadmin
sudo apt-get install phpmyadmin
Enter Yes to set it up, enter root mysql password, enter a phpmyadmin mysql user password twice.
Accept apache2 as the web server.
You may choose to restrict phpMyAdmin to a spefic virtual host.
If so you need to edit
sudo vi /etc/apache2/conf.d/phpmyadmin.conf
and comment out the alias.
Reload apache to activate changes.
First test if ok.
sudo apache2ctl -t
Then reload it.
sudo /etc/init.d/apache2 reload
You can now go to http://yourdomain.com/phpmyadmin/,
and login with the mail user.
You can use it as it is, but I recommend securing it a bit more.
One simple way is adding apache's .htaccess login requirement.
Further restrictions can be restricting to a specific virtual host.
Or renaming the folder. Purely obfuscating, but simple.
Or using the example in the webmail section,
and adding SSL requirement to the connection.
Or disable mysql root's access via phpMyAdmin.
Please refer to a previous edition
for an example on htaccess and mysql user restriction.
External changes
Before making any changes you need to have done a few steps externally.
(Or at least before you start testing).
Domain name
You need a domain name to use with your email server.
This may be one you purchased, or a subdomain of an existing one,
or a dynamic one e.g. dyndns.org.
DNS
You will also need to configure the MX details for the DNS of this server.
This is done via your domain registrar, or sometimes an external nameserver(DNS) provider.
You can also host your own DNS via packages such as Bind.
Your provider might let you do this through a GUI, but this is technically what the configuration should look like:
domain.tld IN MX 10 yourmailserver.domain.tld
(Replace domain.tld with your domain name, and yourmailserver.domain.tld with the full name of your mail server).
Repeat this for each domain that you want the server to handle.
Further mx entries are possible in the same file, if there are subdomains. And also if you have backup MX servers. Refer to my backup MX section if interested.
Note: Some other mail systems will check via reverse DNS
for a match between IP and mail server name, as part of their spam scoring.
If people need suggestions for domain registrars or dns providers then let me know.
You now have a finished mail server.
This is as far as the main guide goes.
Hope it was clear enough to follow.
Now it is time to insert data,
and to test how it works.
Feel free to extend it with my suggestions further down.
Data
Add users and domains
So we got a fully set up mail server...
Well no, there are no users, domains, no nothing!
Okay, first you need to add some default data,
some which are required, some which make sense.
Then you will add your own users and domains.
Required domains and users
First the required domains for local mail
INSERT INTO domains (domain) VALUES
('localhost'),
('localhost.localdomain');
Then some default aliases.
Some people say these are not needed, but I'd include them.
INSERT INTO aliases (mail,destination) VALUES
('postmaster@localhost','root@localhost'),
('sysadmin@localhost','root@localhost'),
('webmaster@localhost','root@localhost'),
('abuse@localhost','root@localhost'),
('root@localhost','root@localhost'),
('@localhost','root@localhost'),
('@localhost.localdomain','@localhost');
Then a root user.
INSERT INTO users (id,name,maildir,crypt) VALUES
('root@localhost','root','root/',encrypt('apassword', CONCAT('$5$', MD5(RAND()))) );
Note: this uses the encrypt function with a random salt per user and prefixed with $5$ which instructs it to use SHA-256 encryption hashing.
You can alternatively use the plain encrypt('apassword') function,
however it is then unsalted and only considers the first 8 character of the password.
This may be required if you use other software that
needs to interact with the users authentication.
However most will support the SHA-256 crypt() call.
Domains and users
Now let's add some proper data.
Say you want this machine to handle data for the fictional domains
of "blobber.org", "whopper.nu" and "lala.com".
Then say this machine's name is "mail.blobber.org".
All email to lala.com is to be forwarded to whupper.nu.
INSERT INTO domains (domain) VALUES
('blobber.org'),
('mail.blobber.org'),
('whopper.nu'),
('lala.com');
INSERT INTO aliases (mail,destination) VALUES
('@lala.com','@whupper.nu'),
('@mail.blobber.org','@blobber.org'),
('[email protected]','postmaster@localhost'),
('[email protected]','abuse@localhost'),
('[email protected]','postmaster@localhost'),
('[email protected]','abuse@localhost');
You also have two users called "Xandros" and "Vivita".
INSERT INTO users (id,name,maildir,crypt) VALUES
('[email protected]','xandros','xandros/',encrypt('apassword', CONCAT('$5$', MD5(RAND()))) ),
('[email protected]','vivita','vivita/', encrypt('anotherpassword', CONCAT('$5$', MD5(RAND()))) );
INSERT INTO aliases (mail,destination) VALUES
('[email protected]','[email protected]'),
('[email protected]','[email protected]');
You want all mail for whooper.nu to go to xandros (catchall).
INSERT INTO aliases (mail,destination) VALUES
('@whopper.nu','[email protected]');
There is also a "Karl" user, but he does want all mail forwarded
to an external account.
INSERT INTO aliases (mail,destination) VALUES
('[email protected]','[email protected]');
So what does each of these lines actually do?
Well the domains are pretty straightforward.
The users are as well, it requires four fields.
ID is the email address of the user, and also its username
when logging in, described later on.
NAME is an optional description of the user.
MAILDIR is the name of the folder inside /var/spool/mail/virtual.
It must end in a /, otherwise it won't be used as a unix maildir format.
CRYPT is the encrypted password.
The aliases are the interesting part.
Let's start from a top down view to see how emails get delivered:
Say an email arrives addressed to "[email protected]".
Postfix looks up domains and say whopper.nu is a domain it listens to.
Postfix then looks up aliases and searches for a row where the mail field matches "[email protected]".
None does so it next searches for "@whopper.nu",
which is the way to specify catch all others for that domain.
It finds one row and its destination is "[email protected]".
It then searches for "[email protected]"
and finds one, which destination is the same as the mail,
therefore it is the final destination.
It then tries to deliver this mail. The look up says blobber.org
is a local mail so it looks up users for a matching id and delivers it
to its maildir.
Let's try "[email protected]".
Postfix looks up domains and it is a domain it listens to.
First lookup does not find this user,
but the next finds the catchall "@lala.com".
But its destination is another catchall, "@blobber.org".
This means Postfix will look for "[email protected]".
This address is not found either, nor is a catchall for blobber.org.
Therefore this address is not valid and the message will be bounced.
Any mail arriving for "[email protected]" or "[email protected]",
gets forward to an external address of "[email protected]".
So forwarding is simple. I tend to use a subdomain for all my friends
addresses as I easily forget what their real addresses
are, and I use different email clients all the time.
I also added the required aliases of postmaster and abuse to
blobber.org and whopper.nu.
The catchall for lala.com means they are not required for that domain.
Another useful alias to add is root,
as often you get admin mail from e.g cron jobs within
those domains etc.
Other often used aliases are info, sysadmin, support, sales,
webmaster, mail, contact and all.
But they are also honeypots for spam,
so just include the ones you think you will need.
Adding template
So to add a new domain to the system, You do this, replacing the italics with relevant data:
INSERT INTO domains (domain) VALUES ('domain.tld');
INSERT INTO aliases (mail,destination) VALUES
('@domain.tld','email@address'),
('[email protected]','email@address'),
('[email protected]','email@address');
And to add a new user to the system, do this:
INSERT INTO users (id,name,maildir,crypt) VALUES
('email@address','short description','foldername/',encrypt('password', CONCAT('$5$', MD5(RAND()))) );
INSERT INTO aliases (mail,destination) VALUES
('email@address','email@address');
Common SQL
A selection of useful sql statements, if you are not using an admin/manager program to
maintain your email domains and users.
Find domains without a catchall
SELECT dom.domain
FROM domains dom
LEFT JOIN aliases al
ON CONCAT( '@', dom.domain ) = al.mail
WHERE al.mail is null
OR al.enabled = 0
ORDER BY dom.domain ASC
Find aliases for an invalid domain
SELECT al.*
FROM aliases al
LEFT JOIN domains dom
ON dom.domain = SUBSTRING(al.mail,LOCATE('@',al.mail)+1)
WHERE dom.domain is null
OR dom.enabled = 0
ORDER BY al.mail ASC
Find all non local destination aliases
SELECT al.*
FROM aliases al
LEFT JOIN domains dom
ON dom.domain = SUBSTRING(al.destination,LOCATE('@',al.destination)+1)
WHERE dom.domain is null
ORDER BY al.enabled, al.destination ASC, al.mail ASC
Find all aliases for a certain domain
SELECT al.*
FROM aliases al
WHERE SUBSTRING(al.mail,LOCATE('@',al.mail)+1) = 'domain.tld'
ORDER BY al.enabled, al.mail ASC
Find all aliases for a certain domains, checking if enabled for both domain and alias
select *
from domains d
join aliases a
on a.mail like concat( '%','@',d.domain)
and a.enabled = 1
where d.enabled = 1
and d.domain like '%foobar%'
order by d.domain,a.mail
Test
Common problems
-
Missed a step
If you mistakenly or intentionally skipped past sections,
you may have missed an important step in your configuration,
which my guide presumes you have followed.
-
Typo
99% of all problems are spelling errors or typos you entered
while following this guide. Sorry, but it just happens.
Often it can be trivial, such as a space at the end
of the configuration line which was not expected etc.
Or not understanding my example where it is a multi line
entry.
-
Typo by me
Yes, I make a lot of mistakes. Nothing wrong in that,
but I hope I have corrected most over time.
Any new sections are however at risk... :)
-
Different application or configurations
It is obviously entirely up to you how you setup your system.
But the more you deviate from this guide,
the more likely incompatibilties or confusion will arrise.
-
Distribution/version differences
If you run a different version or even distribution to this guide,
then some things will be different.
Small issues, such as default values and significant things
such as path differences etc.
Some sections in this guide are not always thoroughly
tested with every new release of Ubuntu,
but these differences get pointed out by people for me.
-
Walking before crawling
Don't try the full blown mail server before the basics are working.
-
Gamma rays and little goblins
Got to blame it on something or someone.
Check the FAQ for common specific problems.
Test strategy
What steps to think of when testing.
Test early and frequently
It is very helpful to test early in this setup,
to establish if the first sections are working as expected.
So when you only have your very basic postfix and mysql up: Test it!
That way you know that bit worked and can rule it out of any future problems.
Don't wait till you complicated and mudded the water after amavis, courier etc are added.
By constantly testing if you can send and receive you can tick off and black box
each section as working, and immediately spot issues.
Isolate the problem
Testing how things work is often about isolating the problem first.
So by using the steps of testing early above, you can see which step caused the problem.
Also if you can't log into your webmail, the cause of the problem often has
nothing to do with the webmail section. Often postfix itself is broken etc.
Test in order
As part of the isolating the problem rule,
you most of the time test in order,
and test each section thus isolating the problem.
This would then quickly isolate the problem when e.g. such as above issues of reading emails via the webmail.
This would be in order:
Access: Can I get (ssh) to the box, and is there a firewall issue?
Database: Is the database up, does my application reach it?
Postfix: Can I send email by command line, do I receive emails via telnet?
Content checks: Do they cause a problem?
Courier: Can I read emails?
Webmail: And last but not least does the web integration work?
Simplify the system
Assisting in isolating the problem,
you often have to disable options and applications.
Such as turn of postgrey or content checks to make sure emails get delivered.
Previous editions do have some more detail on how to achieve this
Tail, tail and tail again
Essential to monitor what actually happens, and tailing specifically the mail and mysql log.
In one window:
tail -f /var/log/mail.log
And in another window:
tail -f /var/log/mysql/mysql.log
In a third or more do your actual configuration or testing.
Switch off services
previous edition 1
previous edition 2
The previous editions have details on switching services off until time to test them.
It also details locking down your server from spammers until finished testing.
Switch debug on
Shorewall
You can also switch on more messages for when the firewall is rejecting connections.
Add info to all REJECT, BOUNCE and DROP policies.
sudo vi /etc/shorewall/policy
such as:
net all DROP info
MySQL
There is no point in tailing the mysql log if query debugging is not turned one.
By default it is not.
However in this guide I do switch it on,
in case that was missed switch it on now:
sudo vi /etc/mysql/my.cnf
Make sure this is not commented out
log = /var/log/mysql/mysql.log
Courier
As mentioned in the setup, switching on debugging for Courier is easy:
sudo vi /etc/courier/authdaemonrc
DEBUG_LOGIN=2
Amavis
You can also debug amavis:
sudo vi /etc/amavis/conf.d/50-user
And perhaps bump it up if already debugging:
$log_level = 2;
Telnet is your friend
When testing a mail server, telnet is alpha & omega.
You use it to simulate real mail servers to test responses
by your mail server.
First you test it on the server to exclude firewall and network issues.
Then you test it from another machine to simulate an actual other mail server.
Once these are working you can use proper email clients,
however 99% I just use mutt locally when I need to test if a server is working.
Can postfix receive?
Let's assume:
You have followed my guide up to basic configuration at least.
You have entered data into the database.
The services MySQL and Postfix are running.
If testing a fuller stack, then amavis, postgrey, clamav-daemon, spamassassin etc must also be running.
Try this locally on the server first, then try from another machine once it is working locally.
Let's try and send a message to [email protected]
(replace with your own user in this setup, or use postmaster@localhost)
from [email protected]
(again replace with a real email address you use that is not associated with this server.)
telnet localhost 25
EHLO mail.example.com
>250-mail.flurdy.net
>250-PIPELINING
>....
>....
MAIL FROM: <[email protected]>
> 250 Ok
RCPT TO: <[email protected]>
> 250 Ok
data
> 354 End data with <CR><LF>.<CR><LF></LF></CR></LF></CR>
blah blah blah
more blah
.
> 250 Ok; queued as QWKJDKASAS
quit
> 221 BYE
If while you were doing this you were tailing the /var/log/mail.log
you would see some activities and if any errors occurred.
(You should probably get some complaints about missing headers as we skipped most...)
If while you were doing this you were tailing the /var/log/mysql/mysql.log as well
you really should have seen some activity otherwise you have a problem.
If you see any errors (or worse no activity) in these log files, this is what you need to fix!
For common problems and solutions check the previous edition.
However if no errors popped up,
and the folder /var/mail/virtual/xandros now exists
then your server can receive emails!
Can postfix send?
Basically you just tested that above,
but we need to double check if it can send out to other servers.
Again we will first test locally, which should work,
then remotely which introduces many possible problems.
telnet localhost 25
EHLO mail.example.org
>250-mail.flurdy.net
>250-PIPELINING
>....
>....
MAIL FROM: <[email protected]>
> 250 Ok
RCPT TO: <[email protected]>
> 250 Ok
data
> 354 End data with <CR><LF>.<CR><LF></LF></CR></LF></CR>
blah blah blah
more blah
.
> 250 Ok; queued as QWKJDKASAS
quit
> 221 BYE
We have to assume receiving works above so no need to tail mysql's logs.
However if any rejection errors occurred in the mail.log then you have an error.
However if no errors occurred and you see in the log something like this:
Dec 17 10:25:45 servername postfix/smtp[12345]: 12345678: to=<[email protected]>, relay=127.0.0.1[127.0.0.1]:10024,
delay=15, delays=15/0.01/0.02/0.11, dsn=2.0.0, status=sent (250 2.0.0 Ok, id=12345-09, from MTA([127.0.0.1]:10025):
250 2.0.0 Ok: queued as 1234567)
Then sending emails works!
Can courier read emails
You need to make sure you can first receive emails as above.
You need to make sure you can send emails as above.
You need to make sure you have received an email and the folder /var/mail/virtual/xandros exists.
The services MySQL, courier-authdaemon and courier-imap are running.
There is not too much you can test via telnet for courier.
But you can check if it is up and you can connect to it.
telnet 127.0.0.1 143
Trying 127.0.0.1...
Connected to 127.0.0.1.
Escape character is '^]'.
* OK [CAPABILITY IMAP4rev1 UIDPLUS CHILDREN NAMESPACE THREAD=ORDEREDSUBJECT THREAD=REFERENCES SORT
QUOTA IDLE ACL ACL2=UNION STARTTLS LOGINDISABLED] Courier-IMAP ready. Copyright 1998-2008
Double Precision, Inc. See COPYING for distribution information.
The rest you would have to test via a proper email IMAP client.
Can amavis check and pass emails along?
You need to make sure you can first receive emails as above.
You need to make sure you can send emails as above.
You need to make sure you have received an email and the folder /var/mail/virtual/xandros exists.
You can check if the service is responding:
telnet 127.0.0.1 10024
Trying 127.0.0.1...
Connected to 127.0.0.1.
Escape character is '^]'.
220 [127.0.0.1] ESMTP amavisd-new service ready
Then just tail /var/log/mail.log for any problems.
Initialize
Brief hints if you receive a ready set up machine (or EC2 AMI),
and what then to check and to customize it to your setup.
Stop services
Restrict firewall
Change passwords
Check configurations
Set machine name
Certificates
Start and test services
Insert data
Reload postfix
Open firewall
Test
Stop services
First stop services so they wont accidentally do something.
sudo /etc/init.d/postfix stop
sudo /etc/init.d/courier-imap-ssl stop
sudo /etc/init.d/courier-imap stop
sudo /etc/init.d/courier-authdaemon stop
sudo /etc/init.d/mysql stop
sudo /etc/init.d/amavisd stop
sudo /etc/init.d/spamassassin stop
sudo /etc/init.d/clamav stop
Restrict firewall
Check what the firewall rules are.
vi /etc/shorewall/rules
Refer to the firewall settings.
Restrict to just SSH access for now.
Change passwords
Next the passwords needs to be changed.
For both the system and mysql.
System passwords
Check which users are defined on the system.
cat /etc/passwd
Apart from all the system ones,
there should probably be none (if EC2 AMI) or
just your user if it is a standard Ubuntu install.
If there are some users, you need to change
their passwords.
SSH Access
Next we check who got SSH access.
If there were any users defined,
check their home folders for ssh keys.
cat /home/username/.ssh/auth*
Remove any you do not expect to be there.
Next check if and which specific users have been defined
for SSH access in
vi /etc/ssh/sshd
Usually this is fine.
MySQL passwords
First you need to change the root mysql user.
If none has been set do this
mysqladmin -u root password new_password
Otherwise do this and you will be prompted for the old password
mysqladmin -u root password new_password -p
Then the default mail user as well.
If you know the old password
mysqladmin -u mail password new_password -p
Otherwise log into mysql as root:
mysql -u root -p
Enter new root password specified above, then:
update mysql.user set password=password('apassword') where user='mail';
flush privileges;
You may need to revisit the top of the MySQL section
to re-grant the mail use rights on the database.
If you do not know the old root password,
you have to restart mysql without grant rights. Google it... :)
Update postfix mysql configuration files with the new password.
sudo vi /etc/postfix/mysql*
password=apassword
Update courier's authmysql file with the new password as well.
sudo vi /etc/courier/authmysqlrc
MYSQL_PASSWORD apassword
If SASL is set up, then you need to update its passwords.
First in postfix SASL file:
sudo vi /etc/postfix/sasl/smtpd.conf
sql_passw: aPASSWORD
Then on both lines in:
sudo vi /etc/pam.d/smtp
passwd=aPASSWORD
Check configurations
You should scan the postfix, courier, etc. configurations
to check if they match what you expect.
Set machine name
Now you need to define your machine name,
e.g. something like smtp.yourdomain.com.
You need to define it in
sudo vi /etc/mailname
And then your domain name in
sudo vi /etc/postfix/main.cf
under the mydomain setting
myorigin=yourdomain.com
It could also be smart to check what the unix hostname is specified
as
hostname
This can be reset by
sudo hostname smtp.yourdomain.com.
All though this does not have to be the same as your postfix mail server name.
You may want to speficiy some hosts in hosts file as well,
sudo vi /etc/hosts
127.0.0.1 localhost.localdomain localhost
127.0.0.1 smtp.yourdomain.com smtp
Certificates
You could go along with the generated certificates
(if they are there, default for Ubuntu).
Or you could create new ones with the correct machine name in them.
Especially if this is a mail server used by many, and authenticity is important.
Follow the TLS certificate instructions for
Postfix and Courier.
Start and test services
Next you need to start your mail services and test them.
sudo /etc/init.d/mysql start
sudo /etc/init.d/spamassassin start
sudo /etc/init.d/clamav start
sudo /etc/init.d/amavisd start
sudo /etc/init.d/postfix start
sudo /etc/init.d/courier-imap-ssl start
sudo /etc/init.d/courier-imap start
sudo /etc/init.d/courier-authdaemon start
So test the services via testing section.
Insert data
Insert your mail domains, aliases and users using the data section.
Sometimes there are test data already in the database. Remove them.
E.g.:
mysql -u mail -papassword maildb
delete from domains where domain = 'bar.com';
delete from aliases where mail = '[email protected]';
Open firewall
Then open up the firewall, follow the world access bit in the firewall configuration.
Voila. Up and running. Well we hope.
Extend
Please refer to previous edition
for how and why you can extend this mail server.
By now you should have a fully working system.
No point extending and complicating it untill then.
What next?
There are many ways to extend the server,
to create your own powerfull customized version.
Some of these sections can be brief as they
are not core to this howto.
Remote MX mail backup
With MX backup losing emails is unlikely.
Normally if someone sends an email destined for you,
their server will try and connect to your server.
If it can't reach your server for whatever reason
(it is down, dns issues, there are network problems, or just too busy),
the other server will back off and try again in a bit.
How many and for how long it will try again is determined
by the sending server. Some of them are not very patient,
and it will report undelivered after only a few attempts.
So you would have lost that email.
If you had specified a backup MX,
this email may not have been lost.
Upon first failure to connect to your server,
the sender would see if there is any alternative server
to send to. So it connects to your backup mx server.
This server spools and queues your message
and will try at intervals to send the message to you.
It too will though eventually give up.
What is the difference?
Simple, you (or whoever controls the backup mx)
is in control how long and often to try connecting
to your machine.
So if you have reasonable values and your server
is not down for weeks, no mail is lost.
How to implement it?
First edit the DNS records again,
and add a backup mx with a higher value.
domain.tld IN MX 10 your.mailserver.name.tld
domain.tld IN MX 20 your.backupserver.name.tld
Now presuming the other backup mx is a postfix
server identical to this, or you are backing up someone else's
server;
Go into mysql and create this table:
CREATE TABLE `backups` (
`pkid` smallint(6) NOT NULL auto_increment,
`domain` varchar(128) NOT NULL default '',
`transport` varchar(128) NOT NULL default ':[]',
`enabled` tinyint(1) NOT NULL default '1',
PRIMARY KEY (`pkid`),
UNIQUE KEY `domain` (`domain`)
);
Then still on the backup server,
edit main.cf and add these:
relay_domains = mysql:/etc/postfix/mysql_backups.cf
transport_maps = mysql:/etc/postfix/mysql_transport.cf
You may choose to have this as the last line in the file,
as you may use small cron jobs to modify this ip address,
if you don't have a permanent static address.
It should contain your IP addres, hence if you do not
have a very static IP address, then you need some way to
automatically edit the postfix main.cf file.
proxy_interfaces = 1.2.3.4
If someone comes up with a better way,
then let me know.
Next create this file /etc/postfix/mysql_backups.cf
user=mail
password=apassword
dbname=maildb
table=backups
select_field=domain
where_field=domain
hosts=127.0.0.1
additional_conditions = and enabled = 1
Next create this file /etc/postfix/mysql_transport.cf
user=mail
password=apassword
dbname=maildb
table=backups
select_field=transport
where_field=domain
hosts=127.0.0.1
additional_conditions = and enabled = 1
You noticed I added a transport lookup.
This is a field in both the domain and the backup tables.
In domains it is used to determine how to deliver
the email, i.e. either virtual (correct) or local
(not used in this howto).
When backing up servers, your also need to specify
in the transport field how to connect to the correct servers.
Say you are a backup for a friends server, mail.friend.com,
for the domains of friend1.com and friend2.com.
So you should insert this into your backup table.
INSERT INTO backups (domain,transport)
VALUES ('friend1.com' , ':[mail.friend.com]' ),
('friend2.com' , ':[mail.friend.com]' );
The :[] tells to connect directly to this server,
not doing any more look ups for valid MX servers.
This should now work fine.
Further tweaking of the queue values,
review these and modify as appropriate.
Shorter warning times are good for the sender,
so that they realize the email has not arrived yet,
but may also be annoying. Trade-offs.
Look in the first main.cf configurations
for ways to do so.
Relay recipient lookup
Unfortunately spammers are using backup mx as a way to saturate the networks with invalid emails,
known as backscatter mail.
They simply lookup a domain's MX servers and connect directly to one of the lower priority servers
whom may be just a backup mx. This server if configured as above will not check for valid addresses aliases
but will accept and queue all emails for the domains it is configured as a backup mx for.
These will then be delivered by the server later to the primary MX server,
who will then maybe reject them as the aliases are not valid. However the sender addresses
are often invalid and a long trail of reject messages to and fro around the net follows...
To avoid this you can enable relay recipient lookup in Postfix.
Edit /etc/postfix/main.cf and add:
relay_recipient_maps = mysql:/etc/postfix/mysql_relays.cf
Then create a new file /etc/postfix/mysql_relays.cf
user=mail
password=apassword
dbname=maildb
table=relays
select_field=recipient
where_field=recipient
hosts=127.0.0.1
additional_conditions = and enabled = 1
Then add the following MySQL table:
CREATE TABLE `relays` (
`pkid` smallint(6) NOT NULL auto_increment,
`recipient` varchar(120) NOT NULL default '',
`enabled` tinyint(1) NOT NULL default '1',
`status` varchar(10) NOT NULL default 'OK',
PRIMARY KEY (`pkid`),
UNIQUE KEY `recipient` (`recipient`)
);
If the relay_recipient_maps setting is set, then postfix will reject
all email addresses not specificed in this table.
As with many postfix lookups, it will recursively search for a match from the full address.
In the following examples, emails to [email protected]
are the only emails that will be accepted for the whole example.com domain.
However for @example.org all emails will be accepted for backup,
except any for [email protected] which will be rejected.
insert into relays (recipient,status) values
('[email protected]','OK'),
('[email protected]','REJECT'),
('@example.org','OK');
Local file backup
Here is a rough backup script to backup your configurations
and mail folders.
You may want to backup the folders separately
as they can quickly grow to GBs.
Adding this to a cronjob automates this process.
Be aware that you should
stop postfix and courier while backing up the
mail folders. And that if they have grown large,
that this may take some time.
tar czf mail-config.xxxxx.tgz /etc/postfix /etc/courier /etc/spamassassin /etc/clamav /etc/amavis /etc/mysql/my.cnf
tar czf mail-fold.xxxx.tgz /var/spool/mail/virtual
mysqldump -u mail -papassword -t maildb > data.sql
mysqldump -u mail -papassword -d maildb > schema.sql
tar czf mail-data.xxx.tgz schema.sql data.sql
tar cf mail.xxxxx.tar mail-*.xxxxx.tgz
You may combine a full backup
with an intermediate update of what has changed recently only.
tar --newer-mtime "2005-01-01"
Email Authentication (server-to-server)
To verify that senders are who they say they are (to avoid spam and phising) there are a few choices:
My preference is using SPF, DKIM and DMARC and not SRS.
SPF
SPF restricts which servers can send mail on behalf of your domains, and is an open design.
SPF DNS configuration
The OpenSPF site has some nice SPF generation tools to set up your SPF configuration.
But the way I have my setup, is generally one domain with detailed SPF in its DNS, then all other domains just with an SPF alias to it.
e.g:
Main domain (example.com) DNS TXT field:
"v=spf1 a mx a:myserver.example.com include:aspmx.googlemail.com include:gmail.com include:_spf.google.com ~all"
The important elements are:
I list the mail servers and websites associated with this domain (the a and mx bit).
I then specifically list the name of a server I may send mail from applications automatically using addresses within this domain.
As you can see I also use Google Apps with this domain, thus tell SPF to also allow all mail servers associated with google mail.
Then for most of the other domains I would use this DNS TXT field:
"v=spf1 a mx include:example.com ~all"
The important elements are:
And for all these I use ~all
Ps. Some domains I have added an even stricter SPF, as these are domains that will never send an email.
SPF verification
To add SPF verification to your email server, as part of spam scoring, add this policy server to it:
sudo apt-get install postfix-policyd-spf-python postfix-pcre
Edit its config file, and mark HELO_reject and Mail_From_reject to False so that the email are not rejected but a SPF header are added instead. I.e. part of your scoring.
sudo vi /etc/postfix-policyd-spf-python/policyd-spf.conf
HELO_reject = False
Mail_From_reject = False
Append to the end of your master.cf file:
sudo vi /etc/postfix/master.cf
policyd-spf unix - n n - 0 spawn
user=policyd-spf argv=/usr/bin/policyd-spf
And add a longer timeout to the end of main.cf:
sudo vi /etc/postfix/main.cf
policyd-spf_time_limit = 3600
And then add the policy check to your smtpd_recipient_restrictions.
If you have permit_mynetworks before it, it will correctly skip checking SPF for local mail.
Make sure these lines are after the reject_unauth_destination.
smtpd_recipient_restrictions =
reject_unauth_destination,
permit_mynetworks,
check_policy_service unix:private/policyd-spf,
permit
Reload postfix and in your mail.log should start to see some lines starting like these:
Apr 11 21:26:54 mail policyd-spf[1523]: Pass; id...
SPF problem
It is worth noting about SPF, that you should leave the decision to whether to reject or allow
the email to the mail servers. Therefore using -all instead of ~all is not a good choice, use ~.
Leave it to the SPAM scoring by the receiving server, like SpamAssasin does it.
You then minimise the risk of false positives.
One of the reason I do discourage -all use, is that SPF has a distinct problem:
It does not like email forwarding or use of backup MX!
Consider this: Your address of [email protected] sends a joke email to a few friends.
One of these is [email protected].
Trixie's email address is actually an alias and forwards the email to her private webmail account on hotmailnot.com.
Now if your domain, hoopa.com, has a strict SPF setup, it only allows emails to be sent by its mail server.
And you/the mail admin has added -all to the SPF, it tells other servers to reject emails not from your server.
This you think makes sense, spammers cannot use your domain for spoof emails.
So what happens: bellbell.org receives the email from lulu, and possibly checks the SPF, which is OK, and forwards it on to hotmailnot.com.
However if hotmailnot.com also checks SPF, it will receive the email from bellbell.org, check the SPF to see bellbell.org's mail server is allowed to send emails on behalf hoopa.com. SPF will say No!, and with the -all, hotmailnot.com email server will reject the email!
2nd scenario if lulu emails trixie directly at hotmailnot.com,
but hotmailnot.com main mail server was down, and email was sent to the backup mx server.
When the main server came online again, and the backup spooled the email back to it,
the SPF would again fail as the hoopa.com's SPF would not mention hotmailnot.com backup mx as an allowed mail server.
Prevention:
Of course you can not list all possible forwarding / backup mx email servers that your domain's users might at some point email!
I simple just use the ~all option. Which simple says it is not the expected server, but probably ok.
And if this is added to a scoring by the receiver, then the accumulated spam score might be enough to reject dodgy emails.
SPF solution: SRS
SRS, Sender Rewriting Scheme
allows emails to be forwarded that SPF wont reject.
It does this by changing the "MAIL FROM" email address
to one of the forwarding server. And also supports
forwarding on rejections as the address includes source address.
We will use the PostSRSd deamon
by roehling.
sudo apt-get install postsrsd
Add PostSRSd to postfix by appending the canonical lookups:
sudo vi /etc/postfix/main.cf
sender_canonical_maps = tcp:127.0.0.1:10001
sender_canonical_classes = envelope_sender
recipient_canonical_maps = tcp:127.0.0.1:10002
recipient_canonical_classes = envelope_recipient,header_recipient
Activate the changes:
sudo service postfix reload
SRS Problem
Note SRS also has a problem. It will forward spam you receive as well.
And your servers' reputation may get a bad spam score.
DKIM
DKIM offers a public key that checks if the email sender is allowed so send on behalf of that domain.
It is quite robust and well supported.
sudo apt-get install opendkim opendkim-tools
Open the default config:
sudo vi /etc/default/opendkim
Change the socket to be under Postfix's chroot:
SOCKET="local:/var/spool/postfix/var/run/opendkim/opendkim.sock"
Create the run time folder:
sudo mkdir -p /var/spool/postfix/var/run/opendkim
Make sure opendkim user can write to it:
sudo chown opendkim:opendkim /var/spool/postfix/var/run/opendkim
and postfix:
sudo adduser postfix opendkim
Configure DKIM
sudo vi /etc/opendkim.conf
If we want to add DKIM to 3 domains, e.g. example.com, example.co.uk and example.org.
And choose default as our DNS selector:
Syslog yes
LogWhy yes
Domain example.com,example.co.uk,example.org
Selector default
SubDomains yes
ExternalIgnoreList /etc/opendkim/TrustedHosts
InternalHosts /etc/opendkim/TrustedHosts
KeyTable /etc/opendkim/KeyTable
SigningTable /etc/opendkim/SigningTable
KeyFile needs to be commented out as we are using multiple keys.
Configure Postfix -> DKIM
sudo vi /etc/postfix/main.cf
milter_default_action = accept
smtpd_milters = unix:/var/run/opendkim/opendkim.sock
non_smtpd_milters = unix:/var/run/opendkim/opendkim.sock
sudo vi /etc/postfix/master.cf
At the bottom of
master.cf let's add a
no_milters
config to the amavis integration:
127.0.0.1:10025 inet n - - - - smtpd
-o receive_override_options=no_header_body_checks,no_unknown_recipient_checks,no_milters
Generate Keys
cd /tmp;
opendkim-genkey -r -d example.com;
sudo chown opendkim:opendkim default.*;
sudo mkdir -p /etc/opendkim/keys/example.com;
sudo mv default.* /etc/opendkim/keys/example.com/;
opendkim-genkey -r -d example.co.uk;
sudo chown opendkim:opendkim default.*;
sudo mkdir /etc/opendkim/keys/example.co.uk;
sudo mv default.* /etc/opendkim/keys/example.co.uk/;
opendkim-genkey -r -d example.org;
sudo chown opendkim:opendkim default.*;
sudo mkdir /etc/opendkim/keys/example.org;
sudo mv default.* /etc/opendkim/keys/example.org/
Configure Domains
First let's add IPs that we trust, i.e. we will sign the emails from these IPs.
Let's assume your server's public ip is 1.2.3.4.
If you have any other servers that use this server to send emails on to the internet,
webmail etc,
then list those ips and hostnames as well.
sudo vi /etc/opendkim/TrustedHosts
127.0.0.1
localhost
192.168.0.0/24
1.2.3.4
smtp.example.com
webmail.example.com
Then create the lookup to find the DNS record for each domain:
sudo vi /etc/opendkim/SigningTable
example.com default._domainkey.example.com
example.co.uk default._domainkey.example.co.uk
example.org default._domainkey.example.org
And the reverse lookup in KeyTable to find the private keys:
sudo vi /etc/opendkim/KeyTable
default._domainkey.example.com example.com:default:/etc/opendkim/keys/example.com/default.private
default._domainkey.example.co.uk example.co.uk:default:/etc/opendkim/keys/example.co.uk/default.private
default._domainkey.example.org example.org:default:/etc/opendkim/keys/example.org/default.private
Configure DNS
Add a DNS TXT record for each domain for the host default._domainkey.
The contents of each domain's public key shows what to add:
cat /etc/opendkim/keys/example.com/default.txt
E.g.: the value will be something like:
v=DKIM1; k=rsa; s=email; p=ABCDE.......FOOBAR
Check afterwards if the DNS change is active:
dig default._domainkey.example.com txt
Test DKIM
Activate the changes and test:
sudo service opendkim stop;
sudo service opendkim start;
sudo postfix reload
I suggest tailing syslog and /var/log/mail.log,
Then send a test mail via mutt.
You can specify sending address in ~/.muttrc:
vi ~/.muttrc
set from="You <you@example.com>"
echo test | mutt -s testmail [email protected]
This will reply in an email with details if the DKIM signing worked.
DMARC
To wrap/complete SPF and DKIM, DMARC is recommended.
DMARC is what you use to tell recipient servers what to do if DKIM and SPF fails.
Initially I would recommend setting DMARC to report only. And not reject.
This way you can monitor how if you get many false positives etc.
And if it is even worth it to be restrictive for your domain.
Postmark is a service I use to monitor and report DMARC.
They will guide you on your set up,
but basically you register,
and they will give an email alias to send DMARC reports via,
which you add to your domain's DNS.
Usually add a TXT entry to subdomain like _dmark.example.com,
with a value similar to:
v=DMARC1; p=none; pct=100; rua=mailto:somealiasgiventoyou@dmarc.postmarkapp.com; sp=none; aspf=r;
Once you feel this works fine,
and you get enough spam through that fails SPF and DKIM that makes it worth blocking at the envelope level for that domain,
then you can harden your DMARC settings by changing the p value in your DNS entry,
from none to reject.
The sp element is for subdomains. You can set this to quarantine if you valid for your setup.
Spam reporting
todo
Reporting spam to Pyzor, Razor and SpamCop,
for collaboration in spam fighting.
More detail on SpamCop is here.
pyzor.sourceforge.net
razor.sourceforge.net
White/Black Lists
todo
You can implement white and black lists
to explicitly allow or block domains and users.
Blacklists
In /etc/postfix/main.cf you can extend smtpd_recipient_restrictions with more RBL blocking lists from Spamhaus and others. E.g.:
smtpd_recipient_restrictions = permit_mynetworks,
reject_non_fqdn_recipient, reject_unknown_recipient_domain,
reject_unauth_destination,
reject_rhsbl_reverse_client dbl.spamhaus.org,
reject_rhsbl_helo dbl.spamhaus.org,
reject_rhsbl_sender dbl.spamhaus.org,
reject_rbl_client zen.spamhaus.org,
reject_rbl_client blackholes.easynet.nl,
permit
But note if you use a public DNS resolver on the server (e.g. Google DNS) - you will receive false positives from Spamhaus, and it will block most emails!
Read why.
You can register with Spamhaus DQS to work around this.
And some work arounds.
Or use other RBLs that are less restrictive, e.g. SpamCop
Whitelists
If desired add whitelists to smtpd_recipient_restrictions from e.g. dnswl.org or Spamhaus.
Though I find the idea of whitelists potentially limiting. But useful in some scenarios.
smtpd_recipient_restrictions = permit_mynetworks,
reject_non_fqdn_recipient, reject_unknown_recipient_domain,
reject_unauth_destination,
permit_dnswl_client list.dnswl.org=127.0.[0..255].[1..3],
permit_dnswl_client swl.spamhaus.org,
reject_rbl_client blackholes.easynet.nl,
permit
You can implement further lists inside Postfix or SpamAssassin.
Amavisd-new already has a few well known white/black listed items
in its config files.
SpamAssissin also has a feature to automatically learn white lists.
PGP & S/MIME
Adding support for GnuPG and S/MIME increases
indiviual security.
This is not implemented on the postfix server side,
as this is totally a client side option.
However SquirrelMail has a GnuPG option.
It is a plugin that can be downloaded from their website.
Which can then be enabled via SquirrelMail's
config script.
Here is how to create a GnuPG key pair.
gpg --list-keys
gpg --gen-key
To import GnuPG into Evolution;
in your settings/preferences
edit your account settings and
add you private key under the security tab.
The private key is found via listing the GnuPG
keys as above, then it is the 8 characters
after the "sub 1024g/" bit of you key.
To use GnuPG with Thunderbird
you need to install
EnigMail.
S/MIME is another way to encrypt and/or sign messages.
You can create you own certificate
or use known organizations like
Thawte.
(Thawte was originally set up by the Ubuntu founder)
Relocation notice
If people change addresses,
a bounced message stating so
if people send email to the old address
is quite useful.
To implement this in postfix,
first create a lookup table in the database.
CREATE TABLE `relocated` (
`pkid` smallint(6) NOT NULL auto_increment,
`oldadr` varchar(128) NOT NULL default '',
`newadr` varchar(128) NOT NULL default '',
`enabled` tinyint(1) NOT NULL default '1',
PRIMARY KEY (`pkid`),
UNIQUE KEY `oldadr` (`oldadr`)
) ;
Then add this to /etc/postfix/main.cf
relocated_maps = mysql:/etc/postfix/mysql_relocated.cf
Then create this file /etc/postfix/mysql_relocated.cf
user=mail
password=apassword
dbname=maildb
table=relocated
select_field=newadr
where_field=oldadr
hosts=127.0.0.1
Then if [email protected] has changed address to
[email protected]:
INSERT INTO relocated (oldadr,newadr)VALUES
('[email protected]','[email protected]');
If anyone sends an email to [email protected],
they will get a message back stating he has changed address
to [email protected].
POP
If you still need POP access to pull down email then simply:
Install the courier-pop* packages with apt-get
Enable insecure port 110 and/or secure port 995 in shorewall
Tweak pop configuration files in /etc/courier
Pop-before-SMTP
If SASL didn't work, or you are using clients which
dont support it, the Pop-Before-SMTP is an easy way
around that issue, so that people externally can
still securely send mail via your server.
Refer to my
2nd edition
on Pop-before-SMTP setup.
Admin software
Trying out some admin software might make your life
easier, if command line or phpMyAdmin gets to crude.
A quick search
for postfix admin will find many options.
Sorting Office
I have made the application Sorting Office,
availalbe at github.com/flurdy/sortingoffice.
It is for managing data in the database(s), i.e. domains, users, aliases etc
and not for configuration.
Please contribute if you would like to.
It is rough around the edges and may contain some carthesian joins
on large enough data sets...
You can test a demo at sortingoffice-demo.herokuapp.com.
Auto Reply
todo
Postfix now has features to auto reply to an email,
while still delivering it to its alias.
Block Addresses
If you use catch alls,
which are useful for some domains,
then eventually some addresses will be target for spam.
You can then either stop the catch all,
or stop indivdual addresses.
Implementing a lookup and adding this restriction to
smtpd_recipient_restrictions accomplishes this.
check_recipient_access mysql:/etc/postfix/mysql_block_recip.cf,
smtpd_recipient_restrictions = permit_mynetworks, permit_sasl_authenticated, \
check_recipient_access mysql:/etc/postfix/mysql_block_recip.cf, \
reject_non_fqdn_recipient, reject_unauth_destination, \
check_relay_domains
Beware, the order is important here, if any option says ok before check_recipient_access it will ignore it.
Next create mysql_block_recip.cf to lookup addresses.
Either create another table, or add a blocked field to aliases table.
Throttle Output
todo
For some users with restrictions on bandwidth,
you may wish to control how much mail is sent out.
Postfix has long refused to implement these features,
out of ideolocial beliefs that mail servers should
not be restricted.
However there are some ways around this.
More to come later.
Mail Lists
Rich Brown has written a howto on adding Mailman,
a mail list program, to my howto.
Click here to read it.
Do note it is not part of my howto,
so do not contact me regarding it.
And although I think it is fine,
I can't guarantee it will work.
If you do need assistance or need to talk about it,
contact Rich via
his howto
or use the
forums
for this howto.
If you want a simple mailling list,
it can be implemented
by simply separating aliases in the
destination field in the aliases table with a comma.
INSERT INTO aliases (mail,destination) VALUES
( '[email protected]' , '[email protected],[email protected],[email protected]' );
Google Apps / GMail
I have for various reasons integrated some Google Apps hosted
domains into my mail server. And you can still have good control
over the addresses by using your server with Google Apps.
More information on Google Apps.
Why
Some already have their domain's email hosted with Google.
Some people prefer Google's web based interface.
Temporary Migrations.
Include Google's security features on top of yours.
How
Options
The easiest and simplest solution is not to have a domain MXed to your server,
and simply alias email to those domains.
E.g. all emails to joeblogs.co.uk hosted on your server
are forwarded to joeblogs.com hosted with google.
You may set up your own server to simple be a mail server backup (mx)
for a domain hosted with google.
If you are the first priority in the MX details of the DNS, you still
have some control, but not all will obey the priority listing.
E.g. spammers, but some valid senders as well.
However the one I use and the option where you are most in control
is to keep your server as the only MX server in the DNS.
And only forward certain aliases onto Google after all your servers checks.
Other aliases and users can just use your mail server if you prefer.
I will explain how to do this in the next steps.
DNS
You only put your mail server as the mx for the domain in question.
Google will complain about this, as it will not be able to verify that
email is set up correctly. Ignore this as it will still accept emails.
MySQL tables
You set up you aliases as normal.
However your domain table needs tweaking.
This is because otherwise your server
will just forward the email to itself.
You can actually specify aliases in the domain table.
Example
If for example:[email protected] wants to use gmail. [email protected] does not.
If not already configured as a backup mx:
Add a transport lookup to your /etc/postfix/main.cf file:
transport_maps = mysql:/etc/postfix/mysql_transport.cf
Then create /etc/postfix/mysql_transport.cf file:
user=mail
password=apassword
dbname=maildb
table=backups
select_field=transport
where_field=domain
hosts=127.0.0.1
additional_conditions = and enabled = 1
Assuming there are no bloggs.com data in any tables (domain, alias, users, relays, backups):
insert into backups (domain,transport) values
('[email protected]','smtp:[aspmx.l.google.com]:587'),
insert into domains (domain,transport) values
('bloggs.com','virtual:');
insert into aliases (mail,destination) values
('[email protected]','[email protected]'),
('[email protected]','[email protected]');
insert into users (id,name,maildir,crypt) values
('[email protected]','mary','bloggs.com/mary',encrypt('maryspassword', CONCAT('$5$', MD5(RAND()))) );
The domains insert is the interesting one.
The transport map lookup checks recursively for an alias match and will first look
for user@domain before it looks at the general bloggs.com for which transport to use.
The square brackets around aspmx.l.google.com indicate that this server
will not lookup for mx settings for this domains DNS, but instead connect directly.
(This can avoid never ending recursive lookups/relays)
Note if you have backup mx configured and chosen to enable relay recipient lookup to avoid backscatter mail spam,
then you need to add your Google Apps users to the relays table:
insert into relays (recipient,status) values ('[email protected]','OK');
Refer to backup mx section for creation of this table.
TLS certificate
If you have set your server up to prefer TLS
then you should add Google's signing authority to your server's root certificate list.
Google used to use Thawte but now uses Equifax.
On the latest Ubuntu releases this is no longer needed as it is already included.
Download the Equifax Secure Certificate Authority certificate
from their website
(the base-64 encoded):
wget http://www.geotrust.com/resources/root_certificates/certificates/Equifax_Secure_Certificate_Authority.cer;
You need to fix the line endings in this file by either using sed:
sed -i 's/.$//' Equifax_Secure_Certificate_Authority.cer;
Or install a tiny util:
sudo apt-get install tofrodos;
fromdos Equifax_Secure_Certificate_Authority.cer;
Put it into your certificate root folder:
sudo chown root:root Equifax_Secure_Certificate_Authority.cer;
sudo mv Equifax_Secure_Certificate_Authority.cer /usr/share/ca-certificates/mozilla/;
cd /etc/ssl/certs;
sudo ln -s /usr/share/ca-certificates/mozilla/Equifax_Secure_Certificate_Authority.cer .;
And then append it to the root list that postfix knows about:
sudo su;
cat Equifax_Secure_Certificate_Authority.cer >> ca-certificates.crt;
exit;
sudo service postfix restart;
Issues
There are some items you should consider when integrating Google Apps.
Privacy
First there is the privacy issue.
This is the same as if you were using Google Apps only or GMail.
Google can and will read your email.
However probably not a person, but they will use it for commercial reasons,
E.g. showing relevant ads.
Some people really hate this part and refuse to use Google's mail products.
However I trust them a little bit, and do use it.
Spam
If you forward spam, then consider your own servers reputation.
Should be okay though.
SPF
If you use SPF for your domain,
consider that both your server and google will receive and send mail
on behalf of that domain.
Including Google's spfs in your domain's dns txt settings should cover it.
include:_spf.google.com
Google internally
Be aware Google thinks they host your domain.
So if others inside google, or using google hosted apps or GMail,
if they email you, the email may not go via your email server,
but directly to the Google Apps for your domain.
That is only an issue if not all aliases you have use Google Apps.
One possible solution is to forward all emails for the people
that do not want to use gmail to another domain hosted by you
that then again on your server aliases to the original email address.
Maildrop, spam folder and vacation messaging
Villu has documented swapping in Maildrop for virtual transport
and automatically delivering spam to a spam folder.
(And links to a post about vacation messaging)
Please read his post here.
Dovecot LMTP and Pigeonhole Sieve, spam folder and mail filtering
Sven Mäder has written an extension to this guide (with the Dovecot extension)
swapping in Dovecot LMTP for virtual transport and automatically delivering spam to a Junk or Spam folder using Dovecot's Pigeonhole Sieve plugin.
It also includes instructions to enable the managesieve protocol and allow to create sieve mail filter scripts in the Roundcube webmail interface.
Please follow his guide here.
Squirrel Mail
Using among others the https://help.ubuntu.com/community/Squirrelmail
as an updated reference.
You need to copy a SquirrelMail configuration to apache.
sudo cp /etc/squirrelmail/apache.conf /etc/apache2/sites-available/squirrelmail
And enable with this:
sudo ln -s /etc/apache2/sites-available/squirrelmail /etc/apache2/sites-enabled/500-squirrelmail
Or as Florent recommends, use:
sudo a2ensite squirrelmail
You may accept the default apache configuration where squirrelmail is a folder in all sites. But I prefer virtual hosting. But you don't need to do these next steps.
sudo vi /etc/apache2/sites-available/squirrelmail
Comment out the alias.
DocumentRoot /usr/share/squirrelmail
ServerName webmail.example.com
If you have apache SSL enabled in apache, then you can also
uncomment the mod_rewrite section for further security.
Reload apache to activate changes.
First test if ok.
sudo apache2ctl -t
Then reload it.
sudo /etc/init.d/apache2 reload
You can now go to yourdomain.com/squirrelmail/
or mail.yourdomain.com if you chose virtual host.
This should show a squirrel mail page.
Log in won't work yet though.
Start configuring squirrel mail.
sudo squirrelmail-configure
Initially change nothing. You can customize more afterwards.
You can browse, and exit sub menus by typing R.
Type 2 to edit server settings.
Type A to edit IMAP settings.
Type 8 to edit server software.
Enter courier.
courier
Now they say using TLS over localhost is a waste of time.
But I do it anyway.
Type 7 to edit secure IMAP.
Type Y to enable it.
Type 5 to edit IMAP port.
Enter 993
Type S to save your changes.
Hit Enter.
Type Q to exit.
You can now go to yourdomain.com/squirrelmail/
or mail.yourdomain.com if you chose virtual host.
This should show a squirrel mail page.
Log in will now work.
(Except you may not have defined users, check data
section. And they may not have received an email which also means
you cannot view any IMAP info.)
Please refer to previous edition
for more detail. E.g. creating address books and user preferences.
Brute force
Preventing Brute Force attacks on your server.
First line of defence is the firewall.
If they can't get to your server then they can't hack in.
However to be a useful internet based server you have to expose
some services, e.g. SMTP.
However SSH and IMAP can be restricted. You should limit it to your own IP ranges only.
Another trick is to not use the standard ports.
This however can cause issues with tools expecting it to be on the standard port and which can not be configured.
Or if the SSH port is not documented and standardised in your organisation the correct port may be forgotten.
To add a new SSH port to the firewall rule:
sudo vi /etc/shorewall/rules
SSH(ACCEPT) net $FW
ACCEPT net $FW tcp 1092
sudo service shorewall check
sudo service shorewall safe-restart
Open the SSH configuration:
sudo vi /etc/ssh/sshd_config
And change the port from 22
Port 1092
sudo service ssh restart
Now from another machine test if the new port works
ssh -p 1092 yourusername@yourserver
We can then remove the old port from the firewall rules or add it as reject.
sudo vi /etc/shorewall/rules
SSH(DROP) net $FW
sudo service shorewall check
sudo service shorewall safe-restart
To simplify your life add the new port to your personal SSH configuration.
Note if you have physical firewall in front of your mail server you will need to update it as well.
E.g. if you use ec2 you will need to add the new port to the security group and remove the old port.
I would suggest IP range restrictions to be on the external firewall to avoid a maintenance hell
of updating x servers if a new range needs adding/modifying.
Below are two widely used ways to protect yourself further.
DenyHosts
Deny hosts is an effective
tool to protect your SSH service from brute force attack.
However DenyHosts has now been removed from the main repositories
due to lack of updates.
To install on an older version of Ubuntu:
sudo apt-get install denyhosts
Tweak in /etc/denyhosts.confs.
Perhaps whitelist your ips to prevent accidentally locking yourself out...
You do this via /etc/hosts.allow.
Read more in this thread
for tweaks.
To protect your server against
distributed attack, read about
DenyHosts' synchronisation feature.
fail2ban
fail2ban
protects against a multitude of brute force attacks.
Relevant to this guide is the protection for SSH, SMTP, MySQL and IMAP.
sudo apt-get install fail2ban
Follow
this guide
for how to configure it.
Suggestions?
If you have any suggestions to other ways of extending
a postfix server, then fire off a mail to me via
the contact form further down.
(Or rather, I'd prefer that you write down the extension, and let me know the link! :))
Elastic Compute Cloud
Impressions
Easy to use.
Anyone can use it, not just big companies.
Very useful.
Tools are command line but simple.
Firefox extensions work well.
Recommended.
I find it very useful.
Basically it is a colocation hosting environment.
Some may use it for Saas, i.e. a single scalable application in the cloud,
but I use it as a hosting environment for complete servers.
ec2 introduction, tips and howtos
I have made a separate tips and howto on the use of ec2
for general server needs.
Hope it will be useful for people.
(It could do with some updating as it has not been updated since 2009).
How I use it for my mail servers
Different images to launch for different needs.
One for plain MX backup, one just for aliases, one to store email only and provide imap, one just for webmail.
Good way to also scale backup MXs if needed.
Can script backup to S3 of mail dirs etc.
Using EC2 with this howto
If you plan to use EC2 to follow this howto,
then familiarize yourself with EC2 first.
Check the links further down,
e.g. my tips.
Once competent enough on EC2, launch the latest official
Ubuntu ec2 image.
Instance size
I run my own instances on several AWS ec2 micro size as my traffic is low.
However the memory is too low so I also add a 2GB EBS as swap file,
detailed in my Ubuntu ec2 guide.
However for a medium sized company I recommend the small size.
High traffic servers perhaps need larger instances.
Security and backup
I also recommend using EBS for slight recovery of the mail spools
if the server goes down.
When using EC2 images, be aware of security groups as they restrict
access to your server on top of the firewall.
Initially you will need SSH (22) access, quite soon you will need SMTP
and IMAP ports opened (25, 143, 465, 587 and 993) and
eventually web server ports (80 and 443).
Read here for tips on securing AMIs.
Also do not terminate your instances without backing up your machine.
This you can do by either creating your own image
or backing up certain data if you got an image to instantiate from.
Backup to S3 or your local machine.
Create images only now and then. Backup configurations, database, maildirs
more regularly.
Once launched, follow my Initialize section.
1st note:
Spamhaus.org lists amazons ec2 ip ranges as dynamic,
thus many mail servers will reject emails from it.
(Including other people using this howto.)
But Spamhaus has a simple web page to remove ips,
which they link to in rejection messages.
Simply look in your logs, click on the link and follow the instructions:
basically fill in your ip, email and state it's for a mail server.
Then Spamhaus will remove your IP from their database.
2nd Note:
Amazon AWS does have ec2 based email server limitations,
so if you have a busy mail server, follow their
FAQ entry for removing mail throttling.
AWS will then also add a reverse IP lookup for your elastic IP to your server,
which also helps in the spam scoring and delivery.
Amazon EC2 Images: AMIs
I used to provide ec2 AMIs.
But these quickly got outdated so I have removed them.
AWS CloudFormation
One way to deal with outdated AMIs, and to simplify
infrastructure setup in general, is to use
AWS CloudFormation, which uses
YAML to "templatize" your infrastructure. Chris Richardson
has written some extensive
CloudFormation templates that will spin up the basic server
with Postfix, Dovecot, Amavis, ClamAV, LetsEncrypt TLS
certificates, and Postgrey; along with MySQL on Amazon RDS,
and separate servers for Roundcube and phpMyAdmin.
Vagrant
One very useful way to test images without the cost of ec2 is to use Vagrant locally first.
This way you could potentially automate your fabric scripts, Puppet, etc as well.
EC2 Links
Appendix
About author
Ivar Abrahamsen, an IT Consultant from Norway currently living in Hampshire, UK.
Specialising in leading teams that integrate middleware applications,
payment systems and data processing systems using mainly Java and Scala technology stacks.
In 2004 I wrote a howto on setting up an email server.
This howto has also had many contributors over the years.
Contact
Remember I have stood on the shoulders of giants.
I just ended up with a system that worked for me, and decided to document its evolution.
Forums
The internet is full of people much more knowledgeable than me.
And definitely more likely to reply.
If you find or know of other sources then let me know.
Please participate in the forums.
If you see an issue you also have, contribute with more information.
And even better if it is something you may know how to solve, please let people know.
And especially, if you post a problem, then solve it, let people know what the solution was! (and not just that you solved it...)
I am a firm believer in: Give a man a fish; you have fed him for today.
Teach a man to fish; and you have fed him for a lifetime.
(Playing far too much Civilization in my youth was not all wasted...)
Or rather my version:
"Teach a man to fish, share the teaching,
and you have fed many others for a lifetime".
Checklist
Before posting in the forums, ServerFault, etc, have you:
Read this document properly? Followed it step by step?
(While we cannot insist on the same setup for everyone,
assistance is easier and more likely if less customized)
Tested properly?
Applied the solutions provided in the test section?
Read the FAQ?
Read the previous posts in the forums and archives for solutions already found?
And at least some forum searching?
Tailed the mail.log? It usually tells you what the problem is!
Tailed the mysql.log? If nothing happens there it should indicate something...
When you do post remember to include a short dump of the mail.log.
(Remember to anonymize the server names, email addresses & definitely passwords!)
Consultancy and advice
I do run a consultancy service, eray by flurdy.
However I do not offer email server consultancy,
as it is not really my expertise nor interest despite this document.
It was a long time ago when I wrote most of this stuff.
I do though offer a complete AWS based email server set up by me.
(price)
Contact me
If you made / found an extension / alternative / translation to this tutorial, fantastic!
Please let me know, and I'll link to it.
And shout at me, if I am slow in doing so. :)
Any clear technical mistakes by me in this guide,
then let me know or at least others know.
It may be a known problem, or simple difference of technical opinion,
but better to surface more than miss some.
If you find any spelling mistakes or broken links, please let me know.
Even after 10 years since the first version people are still finding typos every week.
Any technical difference of opinion,
please use the forum.
Please do not contact me if you have setup problems.
I am a terrible procrastinator of replying to all emails,
even the very polite ones where I might even know the simple solution to. :(
Note that:
90% of all emails I receive are solved by testing properly.
Or by applying the common solutions.
A further 9.9% are problems already solved in the forums.
0.01% are real problems I then forget to respond to.
You can contact me via flurdy.com/contact
as long as you are sure it complies with the fishing analogy.
Thank you messages are very appreciated however! It makes my day! :)
Many people contribute with really good stuff in the forums,
send me typos (frequently), or thank you notes.
You guys are great!
Contribute
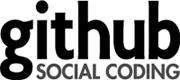
Ways to contribute towards this document:
Participate
Participate and respond to questions in forums,
such as the Ubuntu ones,
or specific sites for Postfix, IMAP, etc.
Correct typos
If you spot any typos either contact me about it,
or preferably fork github.com/flurdy/flurdy.com-docs
and send me a pull request.
Minor enhancements
If you have any minor changes that will improve this document,
or if you have more up to date information:
Please fork github.com/flurdy/flurdy.com-docs
and send me a pull request.
Larger enhancements
For extensive changes to this document,
please contact me about it first.
Together we may then decide:
it is a good idea, and you should send me a pull request,
or it is independent enough to host it elsewhere and just send me a pull request with the link instead,
or it is not beneficial and we have a beer instead.
Related HOWTOs
If you have written a document yourself or found a very relevant one,
instead of including it inside this document I prefer to just link to a version hosted by you instead.
Please contact me about your document or even better send me a pull request with the link added to this document.
If you require assistance with hosting it, please contact me for suggestions or assistance.
Contributors
People who have assisted with this howto
Thank you very much!
Over the years many people have helped this howto.
Sending suggested changes via forums, email or PRs.
Fixing typos, tweaking code examples,
writing howtos that extend this one,
testing new versions, etc.
Above is a start at listing these people.
This list is unfortunately missing most of the contributors,
as my memory is poor, and I need people's permission to list them as contributors.
Why
Why your own mail server
Main reason: Because you can.
Other good reasons:
Basically it leaves you in complete control,
to expand, customize and tweak your mail server to your needs.
You are not dependent on 3rd party providers,
limited by their technology constraints or your budgets.
With your own mail server you can add as many aliases,
users and domain as you'd like,
be as restrictive or open about security, virus, spam,
file sizes etc as you prefer.
And it is well known, frequently updated, open source application stack,
you can also trust the software you use.
And it's your data. You and your data are not a product of another company.
In theory that should make your data more secure and keep your privacy.
Why I wrote this howto
When I set up my first email server I used a mix
of other howtos on the net.
And they were so helpful that I thought I would
contribute back with my experience.
And it has been useful as a recipe script for
myself every time I need to install/update a server.
A less angelic reason is that back in 2003 I was setting up one mail server
for myself and a few friends and colleagues.
Soon I was getting more requests for more servers,
and being a lazy programmer, I thought
"Why don't I write a howto and let them do it themselves..."
Soon it was listed on postfix.org
and I was getting thousands of hits and
lots of emails. (blessing in disguise)
References
New references
Software Links
Please refer to a previous edition
for a list of urls and suitable downloads.
However most are unnecessary with a decent package manager.
Change log
Brief list of latest changes.
2023-05-03: Added Spamhaus work arounds if desired.
-
2018-09-10: Filled in DMARC
2017-12-05: Filled in DKIM properly
2017-01-17: Added DKIM & SRS
2016-03-01: Added Dovecot.
2014-12-04: Added small POP section.
2014-08-06: Added Sorting Office link.
2014-07-25: Tested every step with Ubuntu Trusty 14.04, and updated differences.
2014-05-31: Removed ec2 AMIs.
2013-06-30: Added contribute section.
2013-01-10: Made Roundcube default webmail client.
2011-11-18:
Added fail2ban.
2011-10-10:
(Re)Added domain and DNS section
2010-06-09:
Improved Google Apps integration.
Added backup relay recipient lookup.
Update phpmyadmin section.
2010-06-07: Updated for Ubuntu 10.04 LTS Lucid Lynx
Modified mysql log option.
Removed dynamic uid & gid in postfix.
2010-02-15:
Redid SASL secure authentication section.
2009-12-16:
Expanded test section with text from older editions and new babble.
2009-11-25:
Bumped to edition 9!
And added Roundcube as webmail client.
2009-11-11:
Updated to work with 9.10 Karmic Koala.
2009-06-04:
made basic server image available on ec2.
based Canonical's official ec2 ami.
2009-06-02:
made clean server image available on ec2.
based Canonical's official ec2 ami.
2009-05-29:
changed contact section.
2009-05-29: started 8th edition
Used to refer to all changes, but got too long.
A previous edition contains such a list.
Todo
Spell check!
Remove uid and guid
Please refer to the previous edition
for some old todos....
FAQ
There is not yet an extensive FAQ.
But please, most of the frequent questions have been asked and answered in the forums.
Most are also unnecessary as following the test section will have solved them.
Some questions that frequently get sent to me, which first of all should have been asked in the forums and have been answered there many times, which then I tend to ignore are:
-
Squirrelmail does not allow me to log in
This is due to many things.
Most are due to skipping too fast forward, ignoring test sections etc.
Answers:
Does postfix work?
No point trying to run before you can crawl.
Send emails to recipients on your server,
tail mail.log to see if everything is okay.
Often mysql is not configured properly, check the mysql logs for activity.
Have they ever received an email?
If not they cannot log into squirrelmail
as the email folders will not yet exist.
Does Courier work?
If it doesn't then you have still got some more setup to do.
If all above is okay, then it may be a problem with your Squirrelmail setup.
Check empty spaces in squirrelmail mysql setup. More details in test section.
-
Email folders do not exist
Mentioned many times in this guide and forums.
Answers:
Have they received an email?
If not then they cannot log into squirrelmail
as the email folders will not yet exist.
When receiving their first email,
postfix will create all the necessary folders.
If it does not your postfix setup is broken.
There is a program that creates the folders for you.
I do not recommend it,
as basically your postfix setup is broken
if no folders are created, and you better fix it instead.
-
SASL authentication does not work
A lot of people have issues with SASL in certain setups.
There are quite a few messages in the forum regarding this.
SASL works for me, but I cannot tell my configuration apart
from other people's server where it does not.
Workarounds or alternatives:
Do you need external SMTP & IMAP access?
Or will webmail interface be sufficient for external dynamic ip clients?
Then you do not need SASL. Restrict by IP and TLS is enough.
Do you need SASL at all?
If you accept TLS only and restrict by IP addresses
in mynetworks it may not be necessary.
Not an option with
road warriors and too random dynamic IPs unfortunately.
Could POP-before-SMTP be an alternative?
There are a few suggestions in the forum.
Note however most people assume SASL is the problem
when another factor is the root cause.
-
(!!)file(1) utility (/usr/bin/file) FAILED: run_command: can't fork: Cannot allocate memory at /usr/sbin/amavisd-new line 3077.
Running postfix on a micro instance on Amazon ec2?
It only has 600Mb of ram and amavisd+clamav can grow too big over time.
Restart these services, and even sometimes reboot...
Other's solutions
In addition to the 100s of solutions in the forum threads,
some have published their issues and solutions as well:

This work is licensed under a Creative Commons Attribution-ShareAlike 2.5 License.